Getting Started with DeskDirector
Pricing & Subscription Plans
Browser Support
Deskdirector - Sign up walk through
Managing your DeskDirector Subscription
Logging in to DeskDirector
Automatic Contact Creation
What is the DeskDirector Admin Portal?
What is the DeskDirector Tech Portal?
What is the DeskDirector Client Portal?
DeskDirector Roles and Permissions
Feature Configuration for PSA Integrations
Tickets & Chats
A walk through all the fields available in DeskDirector forms
Getting Started with Custom Branding
Getting Started with Custom Email Templates
Getting Started with Surveys
Notifications & Broadcasts
Getting Started with the Menu System
BiggerBrains & Learning Center
The Developer Corner
Embedding Help Page Media
Permissions in DeskDirector
Managing Contacts
Tickets Access
Profile Pictures
Office Hours
How User Authentication works in DeskDirector
Getting Started with Searching in DeskDirector
Managing Members/Resources Profile
Enabling Master Admin
Get started with the DeskDirector Power Automate Connector
Top 10 Request Types
Using Markdown
Desktop Portal (Installed client) Vs. Web Portal (Web Client)
Managing Company Accounts
Monitoring Portal Usage
Service Radar
Main Tabs vs Ticket Tabs
Auditing and Analytics
Tech Portal Board/Queue Access Configuration
Desktop Portal
Features
Portal Customization
Service Catalogue
Forms
Getting started with DeskDirector Forms
DeskDirector Forms - Question Types in Detail
Dynamic Form Content
Communication
Actionable Messages for Emails
Real-Time Chats
Notifications
Email Notifications
Email Template Engine
Surveys
Broadcasts
Generative AI
DeskDirector with Generative AI
Setting up AI Service Providers
AI Assistants in DeskDirector
Custom Tools for AI Assistants
Knowledge Bases for AI Assistants
Ticket Summary for Tech Portal
Login & Authentication
Contact & User Groups
Approvals
Task Lists
Easy Integrations
Analytics
Dynamic Ticket Contents
The Learning Center
Webhooks
Events & Workflows
Group Tags
Custom Domains
File Storage
Integrations
ConnectWise
ConnectWise Custom Menu Item for DeskDirector
ConnectWise
ConnectWise Quotes & Invoices
StreamlineIT for DeskDirector Tech Portal
ConnectBooster
ConnectWise Sell
ConnectWise - Avoid Aggressive Notifications
AutoTask
QuoteWerks
Wise-Pay
TimeZest
BiggerBrains
OneNote Notebooks
Integrations - Frequently Asked Questions
Microsoft Teams App
Introducing the DeskDirector for Microsoft Team App
Setting up Content Security Policy (CSP)
Installing the Microsoft Teams App (Tech)
Setting up Tags for Teams Discussions (Tech)
Setting up DeskDirector for Microsoft Teams for your clients (Client mode)
Branding the DeskDirector Teams App
DeskDirector Teams App Notifications
User Groups Integration with Microsoft Teams
Troubleshooting
Advanced topic: Setting up Tech & Client Mode in the same tenancy
Integrating Microsoft Teams with DeskDirector Tech Portal
Smart Alerts for Tech Users
Microsoft Power Automate
Actions
Solutions
Power Automate Template Gallery
Featured Solution: Teams Ticket Discussion
Featured Solution: Ticket Briefing
Introduction to Power Automate
Power Automate Connector - Setting up your first flow
DeskDirector Power Platform Connector Reference
DeskDirector Connector Triggers
Troubleshooting
Troubleshooting via Web Developer Tools
Desktop Portal - Common Issues
Contact & Service Agent Impersonation
Diagnose Entities Tool
DeskDirector Desktop App - Installation Issues
Troubleshooting DeskDirector Connection Issues
Login & Authentication - Common Issues
Permissions & Access - Common Issues
Tickets & Chats - Common Issues
Approvals - Common Issues
Email & Email Delivery - Common Issues
PSA Entity Syncing - Common Issues
PSA Integration - Common Issues
ConnectWise Integration - Common Issues
Autotask Integration - Common Issues
Switching PSA or merging with another CW/AT instance
ConnectWise Audit Trail - Exporting API Logs
Contact DeskDirector Support
Advanced Use
DeskDirector API
Subscribing to Chat Webhooks
Portal Deep Linking
Webhook Example with Zapier
Chat Session Payload
Get started with portal extension page demo
Dynamic content based on logged in user
Clean Tickets
Exporting Portal Usage
Security
Glossary
Release Notes
Client Portal
Server
Tech Portal
Portal Release Notes - Windows/macOS
Differences Between different Desktop Portal version
Release Notes - DeskDirector Teams App & AI Services
Portal Release Notes - Web Client
Release Notes in the Admin Portal
Archived
Table of Contents
- All Categories
- Microsoft Power Automate
- DeskDirector Connector Triggers
DeskDirector Connector Triggers
 Updated
by Niamh Ferns
Updated
by Niamh Ferns
DeskDirector Connector Triggers
There are currently three triggers available in the DeskDirector connector: chat, ticket and event based.
What You'll See
When you select a DeskDirector trigger, you will be presented with some fields.
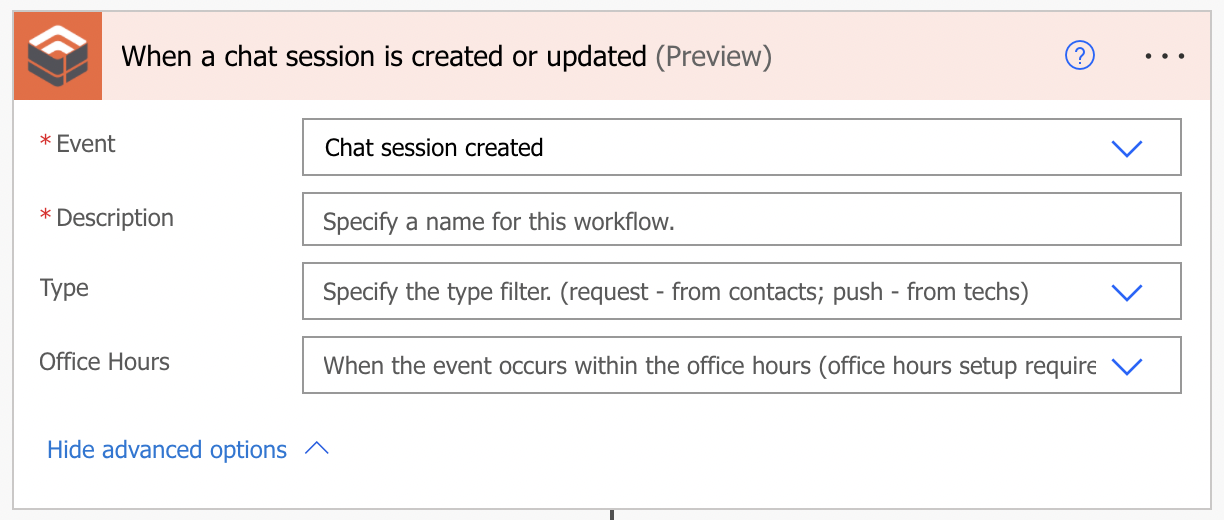
The fields will generally follow this order:
- Event: the type of chat or ticket event
- Description: this name is used in the Workflows tab in Admin Console. This field may not appear until you have selected an event.
- Filters: specify certain filters to restrict flow execution. Click 'Show advanced options' to display all filters available. Note: certain filters may show or hide based on the event selected.
- Filters are applied after the specified event has occurred.
- Tags filter operator is IN. It is not AND. The tag filter condition will be true if at least one of the ticket tags exist in the specified list.
1: Ticket Trigger
Further info on certain trigger events:
- More info requested: this is when a tech attaches an inline form
- New message from a member: includes tech note and tech time entries
- Ticket tags updated: upon selecting this, two additional filters will appear: New Tags and Removed Tags. If you are using these filters, only use one or the other.
2. Chat Trigger
Further info on certain trigger events:
- Chat session status changed: read about the different chat session status' here
3. Workflow Trigger
This trigger is set up and managed from the Workflows tab in Admin console. It offers greater flexibility and solves some of the limitations of the Power Automate UI for ticket/chat trigger actions.
Advantages of using native Workflow triggers include:
- Support for multiple events of the same type (ticket/chat)
- Support for multiple filters (e.g you can specify multiple companies in the company filter, whereas using the ticket trigger action only lets you pick one)
- Different filter operators (AND/OR style logic)
- You can disable the Workflow within your Admin console without going to Power Automate. When the Workflow is disabled, it will not trigger the Power Automate flow that the webhook sends to.
- One Workflow can send the same webhook payload to multiple endpoints. In terms of Power Automate, multiple flows can be triggered by the same Workflow.
