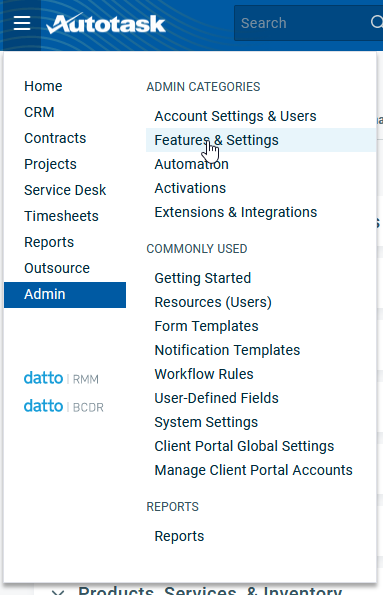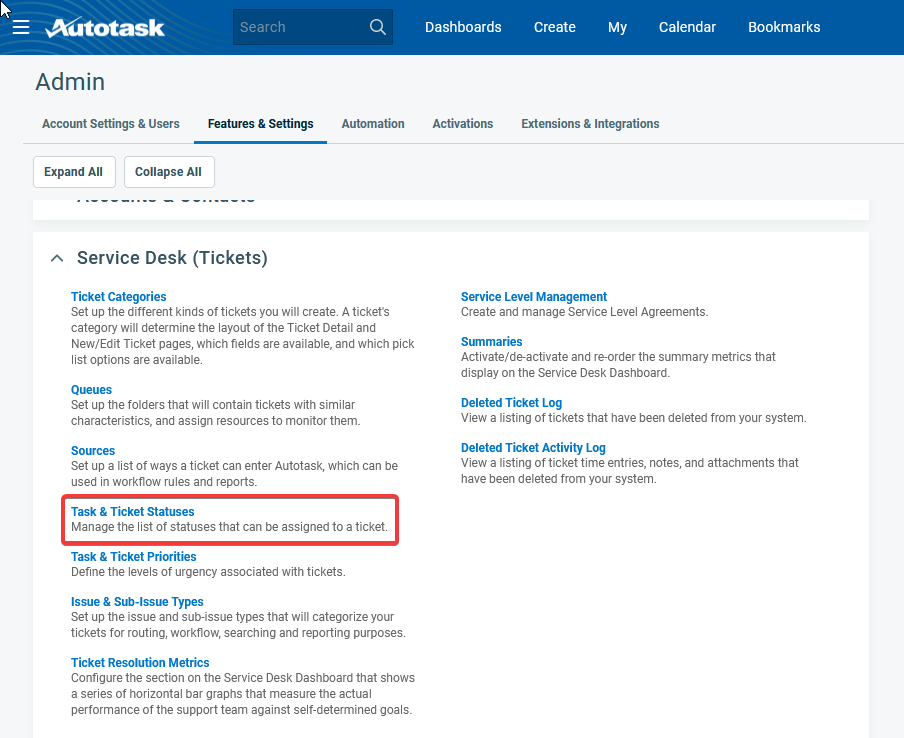Getting Started with DeskDirector
Pricing & Subscription Plans
Browser Support
Deskdirector - Sign up walk through
Managing your DeskDirector Subscription
Logging in to DeskDirector
Automatic Contact Creation
What is the DeskDirector Admin Portal?
What is the DeskDirector Tech Portal?
What is the DeskDirector Client Portal?
DeskDirector Roles and Permissions
Feature Configuration for PSA Integrations
Tickets & Chats
A walk through all the fields available in DeskDirector forms
Getting Started with Custom Branding
Getting Started with Custom Email Templates
Getting Started with Surveys
Notifications & Broadcasts
Getting Started with the Menu System
BiggerBrains & Learning Center
The Developer Corner
The Service Catalogue
Embedding Help Page Media
Permissions in DeskDirector
Managing Contacts
Tickets Access
User Profiles & Profile Pictures
Office Hours
Getting Started with Searching in DeskDirector
Enabling Master Admin
Get started with the DeskDirector Power Automate Connector
Using Markdown
Desktop Portal Version Differences
Managing Company Accounts
Monitoring Portal Usage
Service Radar
Release Notes
Auditing and Analytics
Tech Portal Board/Queue Access Configuration
Desktop Portal
Features
Portal Customization
Service Catalogue
Forms
Getting started with DeskDirector Forms
DeskDirector Forms - Question Types in Detail
Dynamic Form Content
Communication
Actionable Messages for Emails
Real-Time Chats
Notifications
Email Notifications
Email Template Engine
Surveys
Broadcasts
Generative AI
DeskDirector with Generative AI
Setting up AI Service Providers
AI Assistants in DeskDirector
Custom Tools for AI Assistants
Knowledge Bases for AI Assistants
Ticket Summary for Tech Portal
Advanced
Login & Authentication
Contact & User Groups
Approvals
Task Lists
The Learning Center
Group Tags
Custom Domains
File Storage
Portal Deep Linking
Clean Tickets
Integrations
ConnectWise
ConnectWise Custom Menu Item for DeskDirector
ConnectWise
ConnectWise Quotes & Invoices
ConnectBooster
ConnectWise Sell
ConnectWise - Avoid Aggressive Notifications
AutoTask
Switching or Merging PSAs
QuoteWerks
Wise-Pay
TimeZest
BiggerBrains
OneNote Notebooks
Integrations - Frequently Asked Questions
IT Glue
Microsoft Teams App
Introducing the DeskDirector for Microsoft Team App
Installing the Microsoft Teams App (Client Mode)
Installing the Microsoft Teams App (Tech Mode)
Setting up Tags for Teams Discussions (Tech)
Branding the DeskDirector Teams App
DeskDirector Teams App Notifications
User Groups Integration with Microsoft Teams
Setting up Content Security Policy (CSP)
Advanced topic: Setting up Tech & Client Mode in the same tenancy
Integrating Microsoft Teams with DeskDirector Tech Portal
Smart Alerts for Tech Users
Microsoft Power Automate
Actions
Solutions
Power Automate Template Gallery
Featured Solution: Teams Ticket Discussion
Featured Solution: Ticket Briefing
Introduction to Power Automate
Power Automate Connector - Setting up your first flow
DeskDirector Power Platform Connector Reference
DeskDirector Connector Triggers
Troubleshooting
Troubleshooting via Web Developer Tools
Desktop Portal - Common Issues
Contact & Service Agent Impersonation
Diagnose Entities Tool
DeskDirector Desktop App - Installation Issues
Troubleshooting DeskDirector Connection Issues
Login & Authentication - Common Issues
Permissions & Access - Common Issues
Tickets & Chats - Common Issues
Approvals - Common Issues
Email & Email Delivery - Common Issues
PSA Entity Syncing - Common Issues
PSA Integration - Common Issues
ConnectWise Integration - Common Issues
Autotask Integration - Common Issues
ConnectWise Audit Trail - Exporting API Logs
Microsoft Teams App - Common Issues
Contact DeskDirector Support
Security
Glossary
- All Categories
- Glossary
- R
- Resolved Ticket
Resolved Ticket
Updated
by Jason He
From the 19.90.1 release, if you set a ticket to a resolved state in ConnectWise or Autotask, the ticket will appear in the 'closed' queue on the client portal, but remain 'open' for techs and workflows.
Previously, when a ticket was marked as 'Resolved' in ConnectWise, it would remain in the active queue on the DeskDirector client portal. From the client's perspective, if the ticket's primary issue is resolved, it should appear closed.
Now, with the new update, marking a ticket as 'Resolved' in ConnectWise will automatically push it to the 'Closed' list on the client portal.
Blocking resolved ticket displaying as open in the client portal ticket list.
Some of our customers don't want to close the ticket at resolution, even though from the client's perspective, the ticket's primary issue is resolved. Even though clients see the teicket as closed, Service Techs may still have cleanup tasks, and will want to see it as 'open'. The resolved state can help with this.
To achieve that, you can perform following steps.
- In your PSA, make sure one of ticket status is resolved status but not closed status. (We will explain how to achieve that in sections below for each PSA)
- Make sure technician knows which state is resolved status that they should use to mark ticket as resolved.
- Optionally you can also use resolved status for closed action in client portal.
- In admin portal, under System => Feature Configuration => Tickets => Client Portal, you can enable feature Exclude resolved from open ticket list.
Once you have done steps above, client portal will then only display resolved tickets under closed ticket list.
ConnectWise Resolved Status
For ConnectWise, first we have to aware that status is per board. Which means you have to setup or adjust status per board.
To add new or adjust exist status, please follow steps below.
- Login into ConnectWise manager
- Click on Setup Tables under System.
- Search Service under Table column
- Select Service Board
- Select one of the board you want to setup. (In this case, we use Support board)
- Switch to Statuses tab.
- Select existing status or click on plus to create new status. (In this case, we will add new status)
- Set the status name to Resolved
- Change Escalation Status to We have resolved the issue
- Ensure Closed Status under Additional Options should be Off.
- Click on Save.
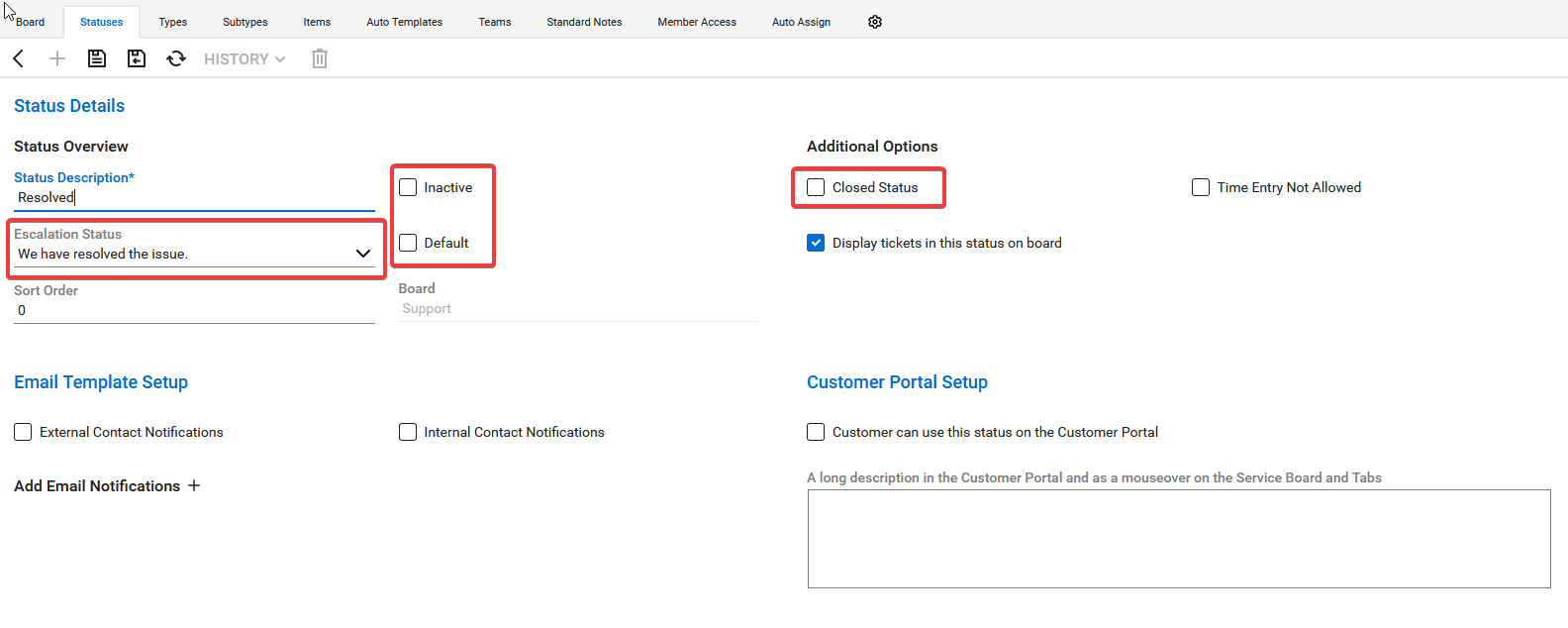
Once you have done above, you now have a status that can mark ticket as resolved but not closed.
Autotask Resolved Status
Different to ConnectWise. Autotask status is global, you only have define once. Which is pretty awesome. Before setup resolved status, we first have to aknowledge that Autotask has system status. Those statuses has been set by system and they cannot be modified. They have their own unique fixed behaviour. Resolved Status for Autotask is always custom status.
- Login into Autotask
- Under top left menu, select Admin then click on Features & Settings.
- Expand Service Desk (Tickets) group.
- Navigate to Task & Ticket Statuses
- Add new or edit existing Status. When edit status, please use custom status.
- Select Resolved as SLA Event. See image blow.
For custom Status with SLA Event Resolved, it will only mark ticket as resolved rather than completed. For system Completed status with SLA Resolved, it will complete the ticket instead.
- Custom Status with SLA Event Resolved: Ticket will be resolved but not completed.
- System Status (Name is Completed if you didn't change name.) with SLA Event Resolved: Ticket will be completed instead of resolved. Completed ticket means closed ticket.