Getting Started with DeskDirector
Admin Console
Admin Console : Getting Started
Portal
Settings
Profile
Features
Tickets
Permissions
Portal Permissions in DeskDirector
FastTrack in DeskDirector
Setting Up and Using the VIP Priority
How to setup the Flag feature (ConnectWise)
Quotes (ConnectWise)
Invoices (ConnectWise)
Service Catalogue
Forms
Getting started with DeskDirector Forms
DeskDirector Forms - Question Types in Detail
DeskDirector Forms - Dynamic Fields
DeskDirector Forms - Dynamic Fields Implementation Example
DeskDirector Forms - Sections and Conditionals
DeskDirector Forms - Embed content
DeskDirector Forms - Replace Summary Field with Title Automation
DeskDirector Forms - Dynamic content
DeskDirector Forms - Field value format for automation
Service Catalogue
Service Types
Service Groups
Enable or Disable the 'Something Else' Option
Companies
Contacts
Managing Contacts in DeskDirector
Exporting Contacts as CSV
Ticket Group Permissions
Contact Impersonation
Menu Group
Menu Items
Learning Center
Notebooks
Portal Access
Feature Preview
DeskDirector Desktop Portal V5
Tech
System
Feature Configuration
Default Board and Source
Adding a VIP Priority via the Admin Console
Automatic Contact Creation
Updating, Closing, and Reopening Tickets
Branding your DeskDirector Portal
Hosts Configuration
Office Hours
Advanced
Analytics
Account
Task Lists
Contact Authentication Audit Log
Tech Portal
Tech Portal : Getting Started
Tickets
Managing Tickets from the Tech Portal
Tech Portal Ticket Details
Creating a Ticket from the Tech Portal
Request more information (forms request) with Task Forms
Enable/Disable Time Entry Timer Autostart
Chat
Getting Started with DeskDirector Chat
Handling Chat Requests
Viewing Chat History from the Tech Portal
Creating a Chat Session from the Tech Portal
Changing your Presence
"Pre-Ticket Chat" Feature
"Call me Back" Feature
Macros
Client Portal
Client Portal : Getting Started
Contact Support
Creating a Ticket from the Client Portal
Submitting a Generic Ticket
Creating a Chat Session from the Client Portal
Viewing Chat History from the Client Portal
Tickets
Quotes & Invoices
Deskdirector - Sign up walk through
Logging in to DeskDirector
Tickets & Chats
DeskDirector Roles and Permissions
A walk through all the fields available in DeskDirector forms
Getting Started with Custom Email Templates
Getting Started with Surveys
Notifications & Broadcasts
BiggerBrains & Learning Center
Features
Login & Authentication
Custom Branding
Approvals
Notifications
Email Notifications
Email Template Engine
Surveys
Broadcasts
Custom Menus
Easy Integrations
Analytics
Other DeskDirector Features
Ticket Dynamic Contents
The Learning Center
User Groups
Integrations
ConnectBooster
Wise-Pay
QuoteWerks
ConnectWise Sell (previously Quosal)
How to configure ConnectWise Sell (previously Quosal) Order Porter integration
Adding ConnectWise Sell (previously Quosal) Order Porter Link to Opportunity
Microsoft Flow (Power Automate)
Get started with the DeskDirector Power Automate Connector
Power Automate Administration
Power Automate Template Gallery
Featured Solution: Teams Ticket Discussion
Featured Solution: Ticket Briefing
DeskDirector Connector Triggers
Action: Create an email from template
Power Automate Connector - Setting up your first flow
Getting Support for the DeskDirector Connector for Power Automate
AutoTask
ConnectWise
BiggerBrains
Logging the ConnectWise API
Troubleshooting
APIs and Integration
ConnectWise 2019.5+
Autotask integration major update 2022
ConnectWise Member Impersonation
Autotask Resource Impersonation
Autotask 2020.3 integration (API) resource migration
Third-party integration with DeskDirector
Authentication
Desktop Portal
Diagnosing DeskDirector Desktop Portal Issues
DD Portal for Mac: Labtech Deployment Guide
DDPortal removal tool - uninstalling Windows portals
Deploying DD Desktop Portal v5 via PowerShell
Desktop Portal v5 Installation & Common Issues
Instance & Account Queries
Setting up your custom domain
Contact Limits FAQs
Finding out what server your DeskDirector instance is on.
How search works in DeskDirector products
Portal and User Issues
User can't log in
DeskDirector Portal Browser Support
Contact can't login portal, the contact is missing in admin console but it is in ConnectWise
DeskDirector Tech Portal - How to take advantage of browser tabs
Add DeskDirector Tech Portal as a Custom Menu item inside ConnectWise Manage
Sign in with Microsoft Issue in Tech or Admin Console - "Need Admin Approval"
How do I add Tech Members/Contacts/Companies to my DeskDirector instance?
Time Stamps in DeskDirector Portal
Missing contacts or companies in DeskDirector but they are in my PSA
User Group FAQs
Chat permission granted but "Chat" option is missing on "Contact Support" page
How do we set a landing page for the client portal?
Other Articles
Login & Authentication - Common Issues
DeskDirector Desktop App - Installation Issues
Tickets & Chats - Common Issues
ConnectWise Integration - Common Issues
Troubleshooting via Web Developer Tools
Switching PSA or merging with another CW/AT instance
How to Allow Time Entries for StreamlineIT Members
Email & Email Delivery - Common Issues
Essential and Dynamic Plan Breakdown
Advanced Use
Generative AI
DeskDirector with Generative AI
Setting up AI Service Providers
AI Assistants in DeskDirector
Custom Tools for AI Assistants
Knowledge Bases for AI Assistants
Ticket Summary for Tech Portal
DeskDirector API
Subscribing to Chat Webhooks
Portal Deep Linking
Webhook Example with Zapier
Chat Session Payload
Get started with portal extension page demo
Dynamic content based on logged in user
Clean Tickets
Exporting Portal Usage
TimeZest integration with DeskDirector
Troubleshooting Connectwise/Autotask-related integration issues
Glossary
Release Notes
Client Portal
Server
Tech Portal
Portal Release Notes - Windows/macOS
Differences Between different Desktop Portal version
Portal Release Notes - Web Client
Release Notes in the Admin Portal
Archived
Security
Microsoft Teams App
Introducing the DeskDirector for Microsoft Team App
Setting up Content Security Policy (CSP)
Installing the Microsoft Teams App (Tech)
Setting up Tags for Teams Discussions (Tech)
Setting up DeskDirector for Microsoft Teams for your clients (Client mode)
Branding the DeskDirector Teams App
DeskDirector Teams App Notifications
User Groups Integration with Microsoft Teams
Troubleshooting
Advanced topic: Setting up Tech & Client Mode in the same tenancy
Integrating Microsoft Teams with DeskDirector Tech Portal
Smart Alerts for Tech Users
Release Notes - DeskDirector Teams App
Contact Support
- All Categories
- Archived
- (ARCHIVED;MERGED) Switching from Custom Application OAuth to the new OAuth
(ARCHIVED;MERGED) Switching from Custom Application OAuth to the new OAuth
 Updated
by Aaron Corney
Updated
by Aaron Corney
Why update to the new OAuth?
This article explains why you should update to the new OAuth - Client Portal Office365 Single Sign-On
Am I already using the new OAuth?
Steps
1. Login to your DD Admin Portal
2. Navigate to System > Authentication > Client Portal Office 365 Single Sign-On
New OAuth (Without Custom Application)
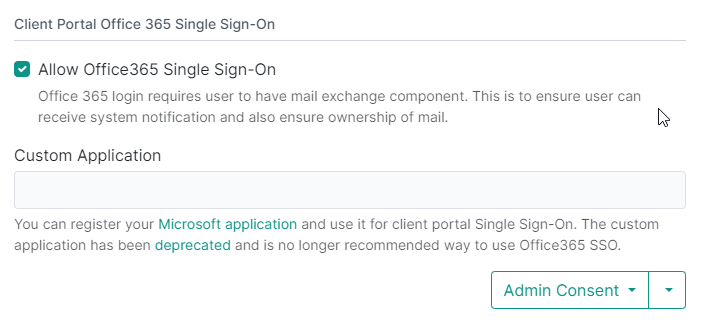
Old OAuth (With Custom Application)
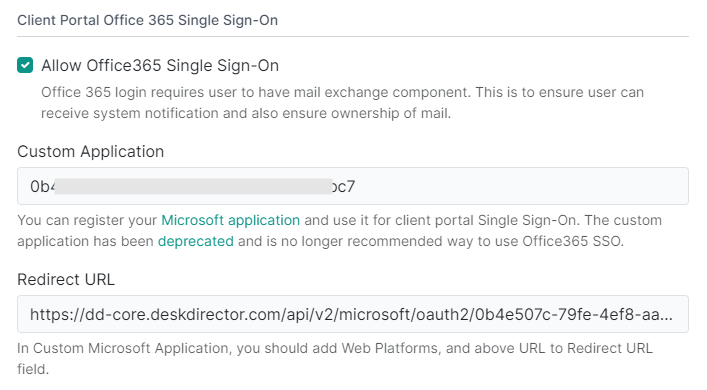
Prepare to switch to the new OAuth
Steps
1. Login to your Desk Director Admin Portal.
2. Navigate to System > Authentication > TECH Portal Office365 Single Sign-On
3. Select the drop down for "Admin Consent" and select "DeskDirector"
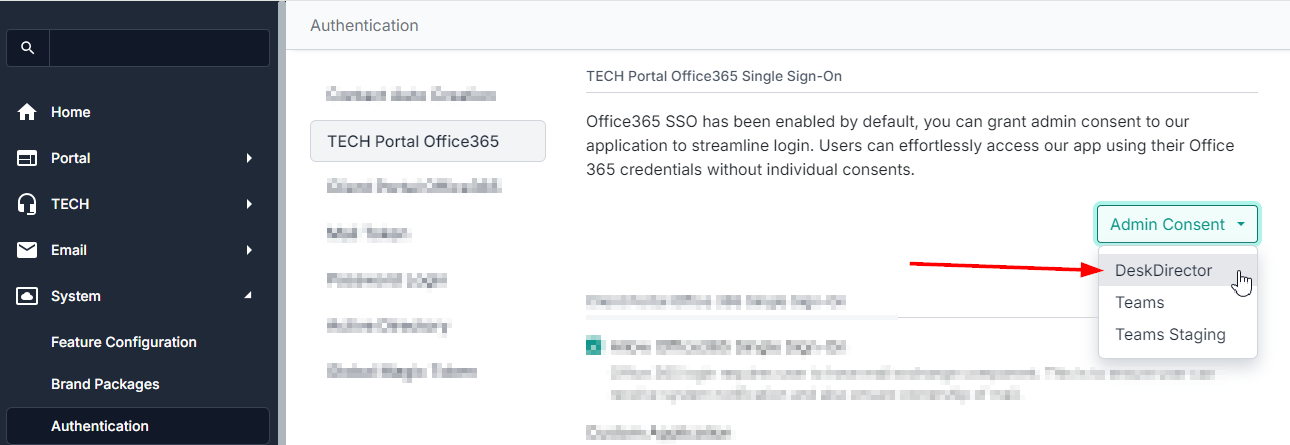
4. Select "Grant Consent"
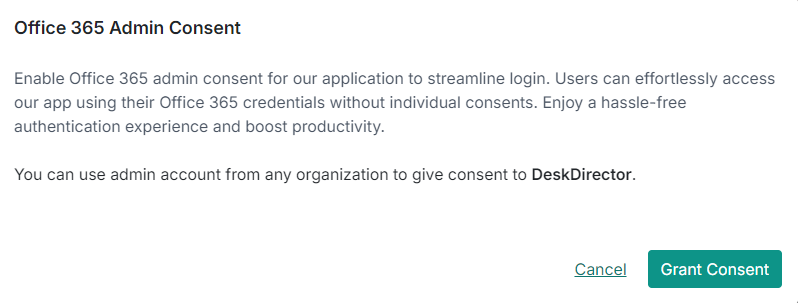
5. Login with a MS account that has admin permissions for each tenancy, it looks like this:
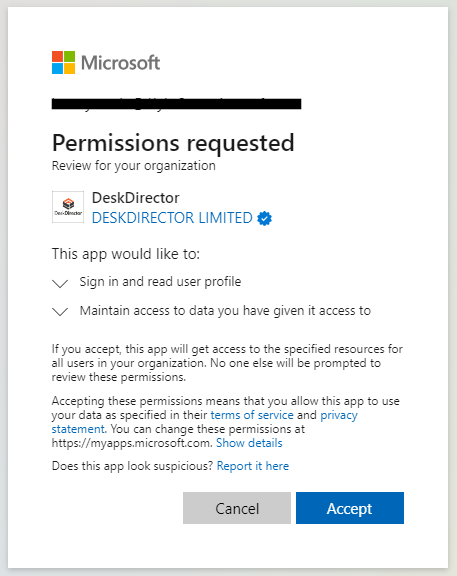
6. Select Accept
If it worked you should be redirected to the DD Admin portal and see this:
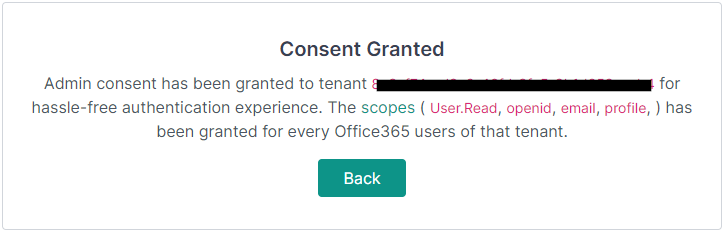
Now contacts from this tenancy can login to the client portal seamlessly without knowing there has been a change.
We recommend granting consent via the Tech portal option outlined above because the client portal consent option will be linked to your existing custom application, until you make the switch to the new OAuth in the next steps below.
Switch over to the new OAuth
Steps
1. Login to your Desk Director Admin Portal.
2. Navigate to System > Authentication > Client Portal Office365 Tab.
3. Select "Delete Custom Application" from the drop down arrow.
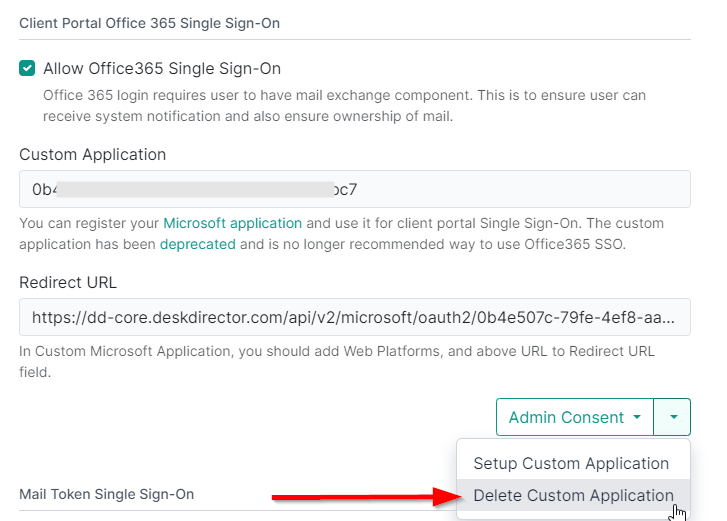
4. Make sure the custom application text box is blank and "Allow Office365 Single Sign-On" is ticked.
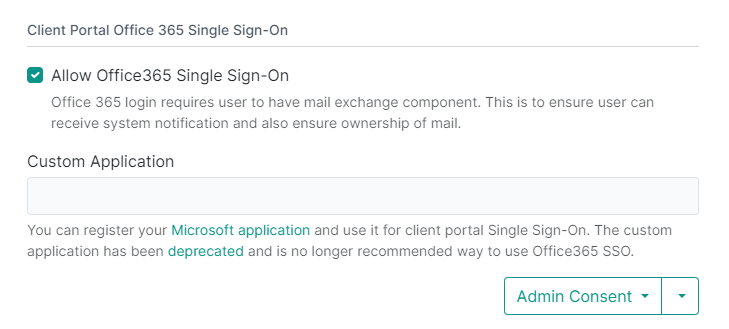
5. Press Save
