Table of Contents
Desktop Portal
 Updated
by Niamh Ferns
Updated
by Niamh Ferns
Desktop vs Web Portal
The installed DeskDirector application and the DeskDirector web app have much of the same functionality, but there are a few differences that you should be aware of when considering what you want your clients to use.
"Which version should I use?"
If you want your users to automatically login or have their computer details added to internal notes when a ticket is submitted you may want to roll-out the desktop application. However, the web version should be considered if your clients are not on a domain or are outside of work.
Feature Comparison
Feature | Desktop Portal | Web Portal |
Active Directory Integration | yes | no |
Computer Details to internal notes | yes | no |
ScreenConnect Integration | yes | no |
LabTech integration | yes | no |
Always up-to-date | yes | yes |
Deeplinking | yes | yes |
Chat | yes | yes |
Notifications | yes | yes |
Accessible from mobile | no | yes |
Approvals | yes | yes |
Learning Centre | yes | yes |
Invoices | yes | yes |
Opportunities | yes | yes |
FastTrack | yes | yes |
Flag | yes | yes |
Installation Guide
Via the Installer Package
- Download and install evergreen standalone WebView2 (for all users)
- Download and install .NET 8.
- Download the Desktop Portal package from Admin Portal. You can find this under
Client Portal>Desktop Installer.Do not download MSI. The MSI is available for people who are familiar with advanced installer concepts and for troubleshooting. It is not used for deployment of the Desktop Portal. - Unzip and open the package that you downloaded. You should see:
- The MSI installer
- favicon.png which is your portal's default favicon.
- logo.png same as favicon, it is your portal's default.
- appsettings.json for individual customization of installation. (This is where you can change the name of the installed application if desired.)
- Run the MSI as administrator and follow the onscreen installation wizard
Custom Installations
For version 5 and up, you can modify the portal name, favicon and logo as you wish. The package installer is to provide a shortcut and simplifies the installation process. You can change favicon and logo files, as long as they are proper PNG format.
Changing the file extension for other image types to .png will not allow you to use that image. You need to use an image converter to make sure your image is correctly formatted as a .png.
{
"Homepage": "https://your-domain.deskdirector.com",
"PortalName": "Support portal",
"CompanyName": "DeskDirector",
"TechPortalMode": false
}- Homepage: We recommend using your DeskDirector subdomain, since it will remain with the server as long as you are with us. If you use a custom domain, the desktop application will need to be redeployed every time the domain changes.
- PortalName: The shortcut name or application name that appears in the installed apps section.
- CompanyName: The start menu folder name.
- TechPortalMode: This should always be false. The flag allows the tab system in the application and also includes TECH-specific features, such as which menu item will be added to the system tray.
You can change the above settings or images before or after installation. If you customized any of them after installation, you can hit MSI again for repair.
Deployment via PowerShell & RMM
Prerequisites
For the PowerShell script to work, it requires a remote location for these files:
- DD Portal MSI installer
- appsettings.json :
- Favicon.png :
- logo.png
Steps
C:\Temp\DeskDirector. This helps RMM software to install the Desktop Portal automatically as long as these files are present.- Download your MSI, appsettings,json, and logo, and favicon files to
C:\Temp\DeskDirector - Have your RMM use
msiexec.exeto execute on the installer
Example Script
$urlWebView = "https://go.microsoft.com/fwlink/?linkid=2124701"
$clientDesktop = Read-Host -Prompt 'Input your target location to download Client_desktop_app.msi'
$dotNet6 = "https://download.visualstudio.microsoft.com/download/pr/dc0e0e83-0115-4518-8b6a-590ed594f38a/65b63e41f6a80decb37fa3c5af79a53d/windowsdesktop-runtime-6.0.7-win-x64.exe"
$favicon = Read-Host -Prompt 'Input your target location to download favicon.png'
$logo = Read-Host -Prompt 'Input your target location to download logo.png'
$appsettings = Read-Host -Prompt 'Input your target location to download appsettings.json'
$output = "$PSScriptRoot\webview2.exe"
$output2 = "$PSScriptRoot\client_desktop_app.msi"
$dotnetLOC = "$PSScriptRoot\windowsdesktop-runtime-6.0.7-win-x64.exe"
$faviconLOC = "$PSScriptRoot\favicon.png"
$logoLOC = "$PSScriptRoot\logo.png"
$appsettingsLOC = "$PSScriptRoot\appsettings.json"
$start_time = Get-Date
# 1. Invoke-WebRequest Webview2 download
Invoke-WebRequest -Uri $urlWebView -OutFile $output
"Time taken: $((Get-Date).Subtract($start_time).Seconds) second(s)"
# 2. Invoke-WebRequest DesktopApp download
Invoke-WebRequest -Uri $clientDesktop -OutFile $output2
"Time taken: $((Get-Date).Subtract($start_time).Seconds) second(s)"
# 3. Invoke-WebRequest Dotnetv6 download
Invoke-WebRequest -Uri $dotNet6 -OutFile $dotnetLOC
"Time taken: $((Get-Date).Subtract($start_time).Seconds) second(s)"
# 4. Invoke-WebRequest favicon download
Invoke-WebRequest -Uri $favicon -OutFile $faviconLOC
"Time taken: $((Get-Date).Subtract($start_time).Seconds) second(s)"
# 5. Invoke-WebRequest logo download
Invoke-WebRequest -Uri $logo -OutFile $logoLOC
"Time taken: $((Get-Date).Subtract($start_time).Seconds) second(s)"
# 6. Invoke-WebRequest appsettings download
Invoke-WebRequest -Uri $appsettings -OutFile $appsettingsLOC
"Time taken: $((Get-Date).Subtract($start_time).Seconds) second(s)"
# 7. Install Webview2, install Dotnet6, Install Deskdirector Client (with progress bar)
Start-Process -wait -FilePath $output -ArgumentList "/silent /install" -Verb RunAs
Start-Process -wait -FilePath $dotnetLOC -ArgumentList "/silent /install" -Verb RunAs
cd $PSScriptRoot
msiexec.exe /i $output2 /qn
Write-Output "Setup complete"
Deployment for MacOS & Linux
DeskDirector v5.0.0+ are not currently supported natively on MacOS and Linux. You can however still give users an experience similar to a the Desktop app via Chrome using the Install as application option for the Web client.
To do this:
- On the users machine, open Chrome and navigate to your Client Portal
- Click on the hamburger menu on the top right
- Click Cast, save, and share
- Click Install page as app
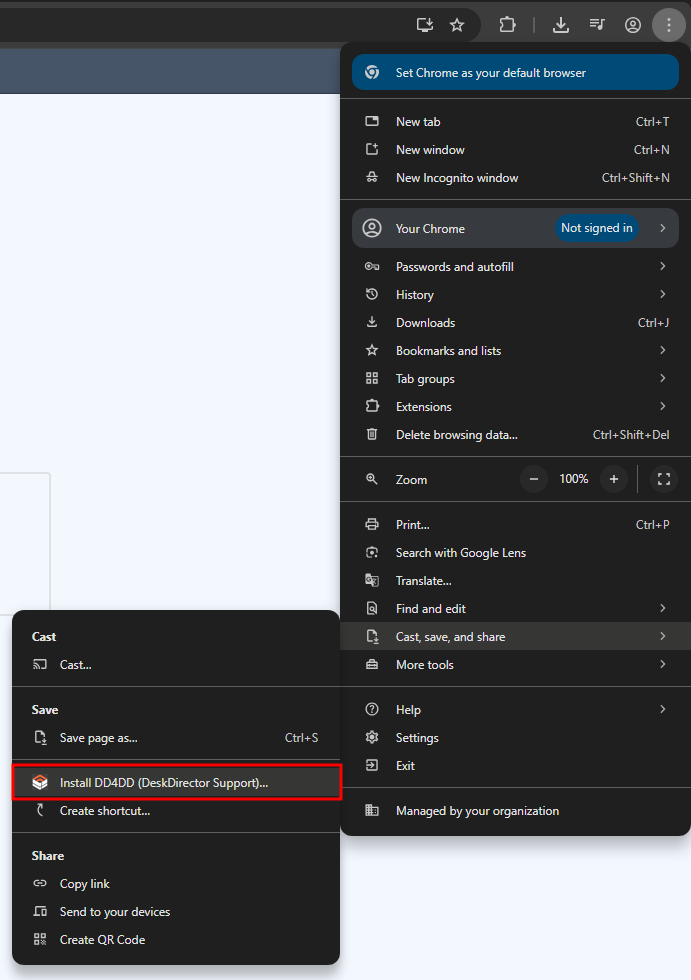 Note: this may be labeled with the name of your portal as in the screenshot above
Note: this may be labeled with the name of your portal as in the screenshot above
For some Linux distributions, you may also need to create an application entry under $HOME/.local/share/applications or /usr/share/applications for it to appear in the user's application menu.
Troubleshooting
For more on troubleshooting the DeskDirector Desktop Portal, see our documentation on common issues.
Frequently Asked Questions
"How to disable app auto-start?"
To disable app auto-start, set the ENABLEAUTOSTART parameter to 0(zero). Usage example: msiexec /i "ddtech.msi" /L*V "install.log" ENABLEAUTOSTART=0.
You can verify that this setting has applied under the following directory in the users registry:
HKEY_CURRENT_USER\SOFTWARE\Microsoft\Windows\CurrentVersion\Run

Or in the local machine registry:
HKEY_LOCAL_MACHINE\SOFTWARE\Microsoft\Windows\CurrentVersion\Run
"How do I roll out the desktop portal to multiple machines?"
You can split the installation into 3 separate roll out tasks:
- Roll out WebView2 evergreen browser under machine wide installation. WebView2 works different to Electron, where you are required to install Electron along with each app. WebView2 can serve any application dependency instead of being included in the application directly.This is also why our installer is not bundled with WebView2.
- Rollout .NET 8 for all devices.
- Roll out desktop portal. Typically, this is via a script to download and unzip the package for a given machine, then execute the included MSI.We will not provide download link for packages, you can host your package under AWS S3 or Azure Blob storage.
See above steps for automating installation through PowerShell and ConnectWise Automate for more.
"Is there a way for .NET and/or WebView2 to be packaged with the installer so we can easily deploy it?"
Right now, there are no plans to bundle them with our installer. They must first be installed to the machine before the DD installer can be installed successfully.
