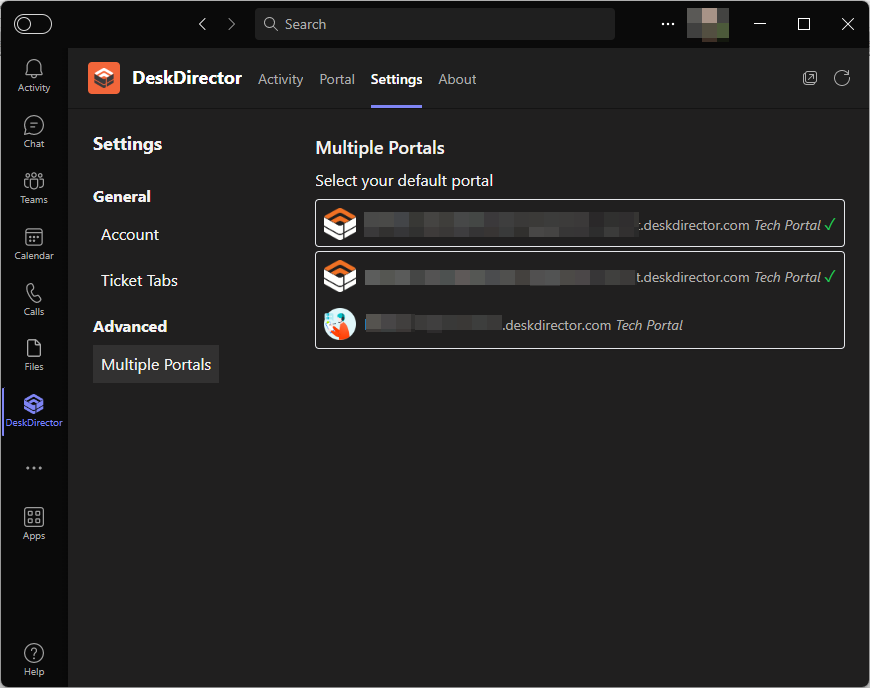Getting Started with DeskDirector
Pricing & Subscription Plans
Browser Support
Deskdirector - Sign up walk through
Managing your DeskDirector Subscription
Logging in to DeskDirector
Automatic Contact Creation
What is the DeskDirector Admin Portal?
What is the DeskDirector Tech Portal?
What is the DeskDirector Client Portal?
DeskDirector Roles and Permissions
Feature Configuration for PSA Integrations
Tickets & Chats
A walk through all the fields available in DeskDirector forms
Getting Started with Custom Branding
Getting Started with Custom Email Templates
Getting Started with Surveys
Notifications & Broadcasts
Getting Started with the Menu System
BiggerBrains & Learning Center
The Developer Corner
The Service Catalogue
Embedding Help Page Media
Permissions in DeskDirector
Managing Contacts
Tickets Access
User Profiles & Profile Pictures
Office Hours
Getting Started with Searching in DeskDirector
Enabling Master Admin
Get started with the DeskDirector Power Automate Connector
Using Markdown
Managing Company Accounts
Monitoring Portal Usage
Service Radar
Release Notes
Auditing and Analytics
Tech Portal Board/Queue Access Configuration
Desktop Portal
Features
Portal Customization
Service Catalogue
Forms
Getting started with DeskDirector Forms
DeskDirector Forms - Question Types in Detail
Dynamic Form Content
Communication
Actionable Messages for Emails
Real-Time Chats
Notifications
Email Notifications
Email Template Engine
Surveys
Broadcasts
Generative AI
DeskDirector with Generative AI
Setting up AI Service Providers
AI Assistants in DeskDirector
Custom Tools for AI Assistants
Knowledge Bases for AI Assistants
Ticket Summary for Tech Portal
Advanced
Login & Authentication
Contact & User Groups
Approvals
Task Lists
The Learning Center
Group Tags
Custom Domains
File Storage
Portal Deep Linking
Clean Tickets
Integrations
ConnectWise
ConnectWise Custom Menu Item for DeskDirector
ConnectWise
ConnectWise Quotes & Invoices
ConnectBooster
ConnectWise Sell
ConnectWise - Avoid Aggressive Notifications
AutoTask
Switching or Merging PSAs
QuoteWerks
Wise-Pay
TimeZest
BiggerBrains
OneNote Notebooks
Integrations - Frequently Asked Questions
Microsoft Teams App
Introducing the DeskDirector for Microsoft Team App
Setting up Content Security Policy (CSP)
Installing the Microsoft Teams App (Tech)
Setting up Tags for Teams Discussions (Tech)
Setting up DeskDirector for Microsoft Teams for your clients (Client mode)
Branding the DeskDirector Teams App
DeskDirector Teams App Notifications
User Groups Integration with Microsoft Teams
Troubleshooting
Advanced topic: Setting up Tech & Client Mode in the same tenancy
Integrating Microsoft Teams with DeskDirector Tech Portal
Smart Alerts for Tech Users
Microsoft Power Automate
Actions
Solutions
Power Automate Template Gallery
Featured Solution: Teams Ticket Discussion
Featured Solution: Ticket Briefing
Introduction to Power Automate
Power Automate Connector - Setting up your first flow
DeskDirector Power Platform Connector Reference
DeskDirector Connector Triggers
Troubleshooting
Troubleshooting via Web Developer Tools
Desktop Portal - Common Issues
Contact & Service Agent Impersonation
Diagnose Entities Tool
DeskDirector Desktop App - Installation Issues
Troubleshooting DeskDirector Connection Issues
Login & Authentication - Common Issues
Permissions & Access - Common Issues
Tickets & Chats - Common Issues
Approvals - Common Issues
Email & Email Delivery - Common Issues
PSA Entity Syncing - Common Issues
PSA Integration - Common Issues
ConnectWise Integration - Common Issues
Autotask Integration - Common Issues
ConnectWise Audit Trail - Exporting API Logs
Contact DeskDirector Support
Security
Glossary
Archived
Old Release Notes
Client Portal
Server
Tech Portal
Portal Release Notes - Windows/macOS
Differences Between different Desktop Portal version
Release Notes - DeskDirector Teams App & AI Services
Portal Release Notes - Web Client
Uninstalling the Legacy Windows Portals
Legacy: Site Specific Approvers for ConnectWise
Integrating Ticket Surveys into an Email Template
Table of Contents
- All Categories
- Microsoft Teams App
- Advanced topic: Setting up Tech & Client Mode in the same tenancy
Advanced topic: Setting up Tech & Client Mode in the same tenancy
Updated
by Andy Chen
Tech Mode & Client Mode
With the DeskDirector app integrated into your Microsoft Teams organizational account, you can harness its functionality in two distinct modes: "Tech mode" and "Client mode".
- Tech Mode: This mode is primarily designed for service agents and engineers who handle the backend of ticket management. They can view, update, and manage tickets in a streamlined interface, giving them full control over the support process.
- Client Mode: Ideal for general users or clients, this mode allows them to easily create and view their support tickets. It offers a simplified interface, ensuring users have a straightforward experience when seeking support.
When both modes are active within the same Microsoft Teams tenancy, you have the flexibility to set a default mode for when you open the DeskDirector portal in Teams. For instance, while engineers might gravitate towards the 'Tech mode', other team members can default to the 'Client mode' for creating and viewing tickets.
Understanding the Scope of Working Modes in Teams
It's essential to grasp how the working modes operate within the context of Microsoft Teams. Each working mode's scope is defined by an individual team. Given that a team can contain multiple channels, it's important to note that all these channels under the same team will utilize the same working mode. In other words, if you set a team to use 'Tech Mode', all channels within that team will operate in 'Tech Mode' and vice versa for 'Client Mode'. This design ensures consistency in the user experience across all channels of a particular team.
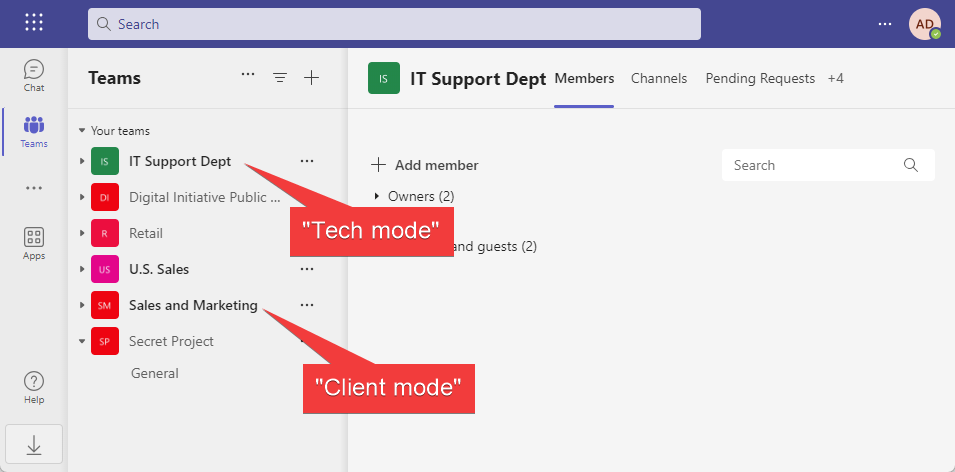
Setting the Default Mode in DeskDirector within Microsoft Teams
To configure your preferred default mode for the DeskDirector portal tab within Microsoft Teams, follow these steps:
- Access Microsoft Teams: Launch your Microsoft Teams application.
- Locate DeskDirector: On the left-hand side panel, find and click on the DeskDirector app icon.
- Navigate to Settings: Once you're inside the DeskDirector app, head to the 'Settings' tab.
- View Portals: Within the 'Settings' tab, you'll notice a menu displaying multiple portals.
- Choose Default Portal: From this menu, there's a dropdown list containing different portals. Select the portal you'd like to set as the default.
After setting your default portal, every time you access the DeskDirector portal tab in Microsoft Teams, it will launch in your chosen mode.
Note that this is a personal, per-user setting, and when it's not set the first mode setup within the tenancy is considered the default by the DeskDirector app.