Getting Started with DeskDirector
Admin Console
Admin Console : Getting Started
Portal
Settings
Profile
Features
Tickets
Permissions
Portal Permissions in DeskDirector
FastTrack in DeskDirector
Setting Up and Using the VIP Priority
How to setup the Flag feature (ConnectWise)
Have Approvals go to Approvers according to site (ConnectWise)
Quotes (ConnectWise)
Invoices (ConnectWise)
Service Catalogue
Forms
Getting started with DeskDirector Forms
DeskDirector Forms - Question Types in Detail
DeskDirector Forms - Dynamic Fields
DeskDirector Forms - Dynamic Fields Implementation Example
DeskDirector Forms - Sections and Conditionals
DeskDirector Forms - Embed content
DeskDirector Forms - Replace Summary Field with Title Automation
DeskDirector Forms - Dynamic content
DeskDirector Forms - Field value format for automation
Service Catalogue
Service Types
Service Groups
Enable or Disable the 'Something Else' Option
Companies
User Groups
Managing Companies in DeskDirector
Filtering Companies to Manage
Exporting Companies as CSV
Contacts
Managing Contacts in DeskDirector
Exporting Contacts as CSV
Ticket Group Permissions
Contact Impersonation
Menu Group
Menu Items
Intro to Menu Items
Creating Menu Items
Extension Menu Security and Query Paramaters
Adding BiggerBrains Menu Item
Learning Center
Getting Started with the Learning Center
How to change the name of the Learning Center
Useful Learning Center Tips - Adding files from Google and Dropbox
Notebooks
Portal Access
Feature Preview
DeskDirector Desktop Portal V5
Tech
System
Feature Configuration
Default Board and Source
Configuring Approval Statuses
Adding a VIP Priority via the Admin Console
Automatic Contact Creation
Updating, Closing, and Reopening Tickets
Branding your DeskDirector Portal
Hosts Configuration
Office Hours
Integrations
ConnectBooster
Wise-Pay
QuoteWerks
ConnectWise Sell (previously Quosal)
How to configure ConnectWise Sell (previously Quosal) Order Porter integration
Adding ConnectWise Sell (previously Quosal) Order Porter Link to Opportunity
Microsoft Flow (Power Automate)
Get started with the DeskDirector Power Automate Connector
Power Automate Administration
Power Automate Template Gallery
Featured Solution: Teams Ticket Discussion
Featured Solution: Ticket Briefing
DeskDirector Connector Triggers
Action: Create an email from template
Power Automate Connector - Setting up your first flow
Getting Support for the DeskDirector Connector for Power Automate
AutoTask
ConnectWise
Advanced
Analytics
Account
Surveys
Task Lists
Contact Authentication Audit Log
Tech Portal
Tech Portal : Getting Started
Tickets
Managing Tickets from the Tech Portal
Tech Portal Ticket Details
Creating a Ticket from the Tech Portal
Request more information (forms request) with Task Forms
Enable/Disable Time Entry Timer Autostart
Chat
Getting Started with DeskDirector Chat
Handling Chat Requests
Viewing Chat History from the Tech Portal
Creating a Chat Session from the Tech Portal
Changing your Presence
"Pre-Ticket Chat" Feature
"Call me Back" Feature
Macros
Client Portal
Client Portal : Getting Started
Contact Support
Creating a Ticket from the Client Portal
Submitting a Generic Ticket
Creating a Chat Session from the Client Portal
Viewing Chat History from the Client Portal
Tickets
Approvals
Quotes & Invoices
Learning Center
BiggerBrains
Tickets & Chats
Notifications & Broadcasts
A walk through all the fields available in DeskDirector forms
Logging in to DeskDirector
Deskdirector - Sign up walk through
DeskDirector Roles and Permissions
Features
Login & Authentication
Custom Branding
Approvals in DeskDirector
Notifications
Email Notifications
Email Template Engine
Surveys in DeskDirector
Broadcasts
Custom Menus
Custom Email Templates
Easy Integrations
BiggerBrains & Learning Center
Analytics
Other DeskDirector Features
Ticket Dynamic Contents
How Tos & FAQs
APIs and Integration
ConnectWise 2019.5+
Autotask integration major update 2022
ConnectWise Member Impersonation
Autotask Resource Impersonation
Autotask 2020.3 integration (API) resource migration
Third-party integration with DeskDirector
Authentication
Desktop Portal
Diagnosing DeskDirector Desktop Portal Issues
DD Portal for Mac: Labtech Deployment Guide
DDPortal removal tool - uninstalling Windows portals
Deploying DD Desktop Portal v5 via PowerShell
Desktop Portal v5 Installation & Common Issues
Instance & Account Queries
Setting up your custom domain
Contact Limits FAQs
Finding out what server your DeskDirector instance is on.
How search works in DeskDirector products
Portal and User Issues
User can't log in
DeskDirector Portal Browser Support
Contact can't login portal, the contact is missing in admin console but it is in ConnectWise
DeskDirector Tech Portal - How to take advantage of browser tabs
Add DeskDirector Tech Portal as a Custom Menu item inside ConnectWise Manage
Sign in with Microsoft Issue in Tech or Admin Console - "Need Admin Approval"
How do I add Tech Members/Contacts/Companies to my DeskDirector instance?
Time Stamps in DeskDirector Portal
Missing contacts or companies in DeskDirector but they are in my PSA
User Group FAQs
Chat permission granted but "Chat" option is missing on "Contact Support" page
How do we set a landing page for the client portal?
Other Articles
Switching PSA or merging with another CW/AT instance
How to Allow Time Entries for StreamlineIT Members
Essential and Dynamic Plan Breakdown
Advanced Use
Generative AI
DeskDirector with Generative AI
Setting up AI Service Providers
AI Assistants in DeskDirector
Custom Tools for AI Assistants
Knowledge Bases for AI Assistants
Ticket Summary for Tech Portal
DeskDirector API
Subscribing to Chat Webhooks
Portal Deep Linking
Webhook Example with Zapier
Chat Session Payload
Get started with portal extension page demo
Dynamic content based on logged in user
Clean Tickets
Exporting Portal Usage
TimeZest integration with DeskDirector
Troubleshooting Connectwise/Autotask-related integration issues
Troubleshooting
Login & Authentication - Common Issues
DeskDirector Desktop App - Installation Issues
Tickets & Chats - Common Issues
ConnectWise Integration - Common Issues
Email & Email Delivery - Common Issues
Release Notes
Client Portal
Server
Tech Portal
Portal Release Notes - Windows/macOS
Differences Between different Desktop Portal version
Portal Release Notes - Web Client
Release Notes in the Admin Portal
Glossary
Archived
(ARCHIVED; MERGED) Setting/Resetting a Contact's Password
Importing Wufoo Forms to DD Forms
Building the DeskDirector Desktop Portal Installer (v4)
Security
Microsoft Teams App
Introducing the DeskDirector for Microsoft Team App
Setting up Content Security Policy (CSP)
Installing the Microsoft Teams App (Tech)
Setting up Tags for Teams Discussions (Tech)
Setting up DeskDirector for Microsoft Teams for your clients (Client mode)
Branding the DeskDirector Teams App
DeskDirector Teams App Notifications
User Groups Integration with Microsoft Teams
Troubleshooting
Advanced topic: Setting up Tech & Client Mode in the same tenancy
Integrating Microsoft Teams with DeskDirector Tech Portal
Smart Alerts for Tech Users
Release Notes - DeskDirector Teams App
Contact Support
Table of Contents
Service Types
 Updated
by Niamh Ferns
Updated
by Niamh Ferns
Service Types Overview
What Are Service Types?
Service Types are used by end-users to submit tickets in your portal. To get started, login to your admin console and head to Portal > Service Catalogue > Service Types.
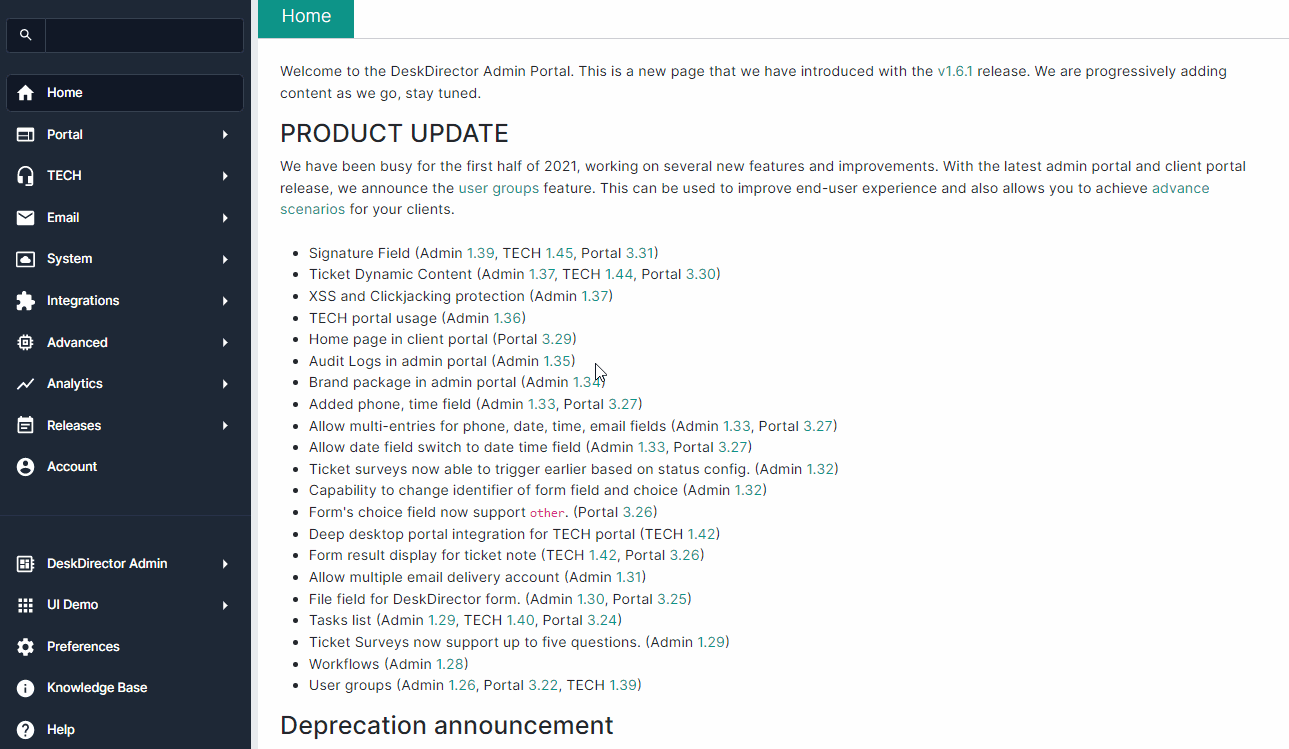
Generic vs Customised Service Types
You will need to identify generic request types that suit all needs and a client specific request types that only work for one company.
The best practice is to keep a good balance of both types of requests. Most MSPs when they first start with DeskDirector go for the global request type approach, where they create 5-10 request types that fit roughly the needs of all their clients. This is a vanilla approach; you are missing out on terrific value-add opportunities. But if you take the other extreme, you end up with multiple duplicate request types and a mess when trying to edit one for a specific company. The right balance is up to you to find; however, the best way is to think about your current structure. Do all tickets go into a single board/queue? Do some clients have their own? If so, you can create generic request types and duplicate it so that the duplicate has a filter and point to the different location.
Alternatively, look into workflows from your PSA, maybe you can use a generic request type and send it to the right place from your PSA, saving you a request type. Think about how you onboard a new client, you want to make sure they have the right access to the right request types from the moment they are onboard. If you must go out of your way to add a company to a request type, maybe you need to re-evaluate how you approach the topic. Don’t be afraid to plan a re-do. Request types can be enabled or disabled easily, and ticket or filter settings can easily be copied from one request to the other, allowing you to trial many layouts before deciding on one.
Think about request type management as cable management, a tangle of cable might work as it should, but when you need to make a slight change, you are in for a lot of wasted time. If you aim to keep your cables neat, then any changes in the future are a breeze.
To learn how to build request types inside DeskDirector, read this article.
Here's an article on the 10 most popular request types.
How to Use Service Types
Service Types List
This is the main page when managing Service Types. From here you are able to:
- Create Type: You can easily create new Service Types by hitting the green "+ New" button.
- Test Types: You can test companies and contacts against existing Service Types to see which have access.You can also login as any contact by using our other awesome feature: Impersonation!
- Clone Types: You can copy settings from one Service Type to a new one via cloning. This copy's the filter and automation settings.
- Exports: You can use this button to export your current Service Types.
- Search: Filter and search for Service Types.
Creating a Service Type
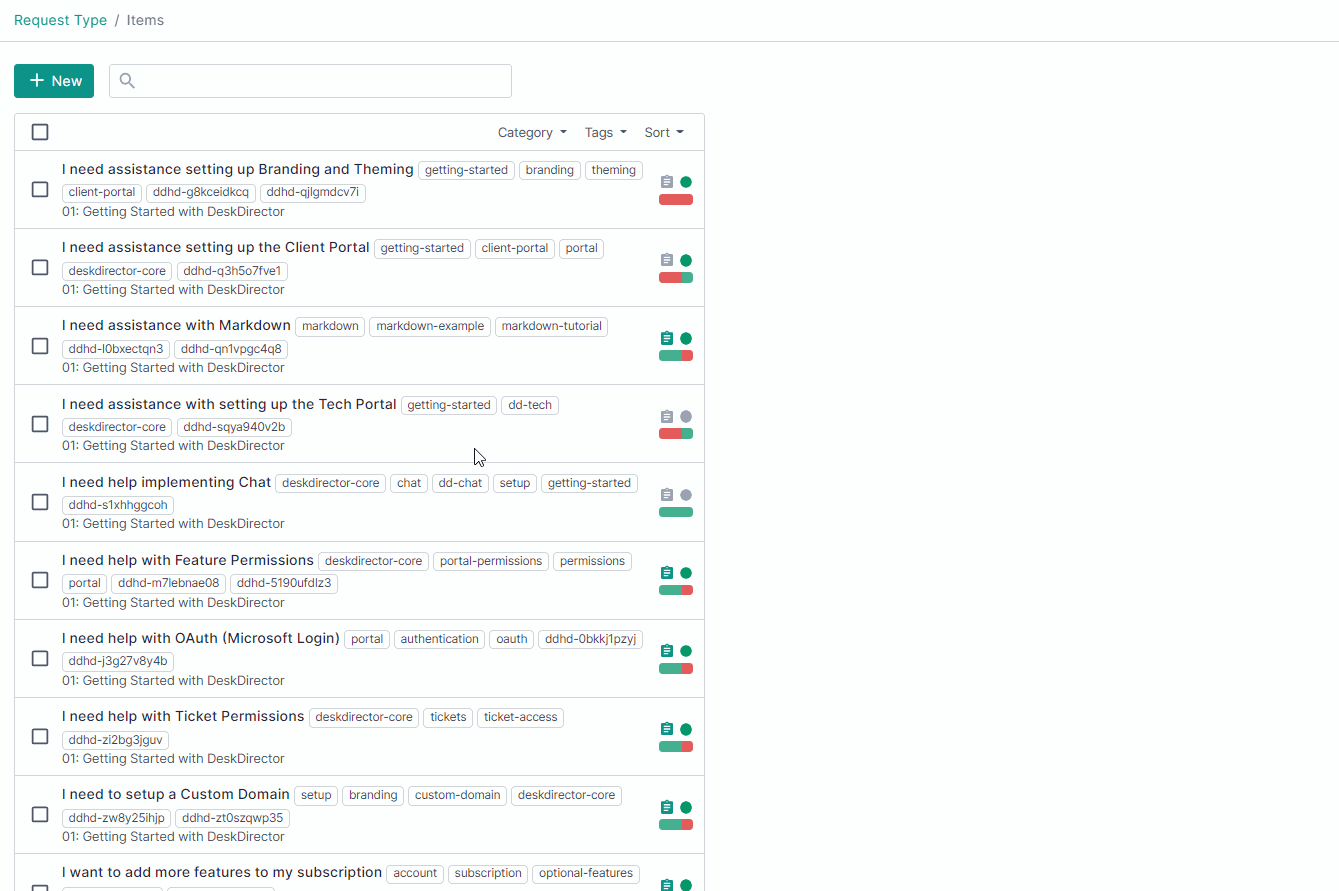
Cloning a Service Type
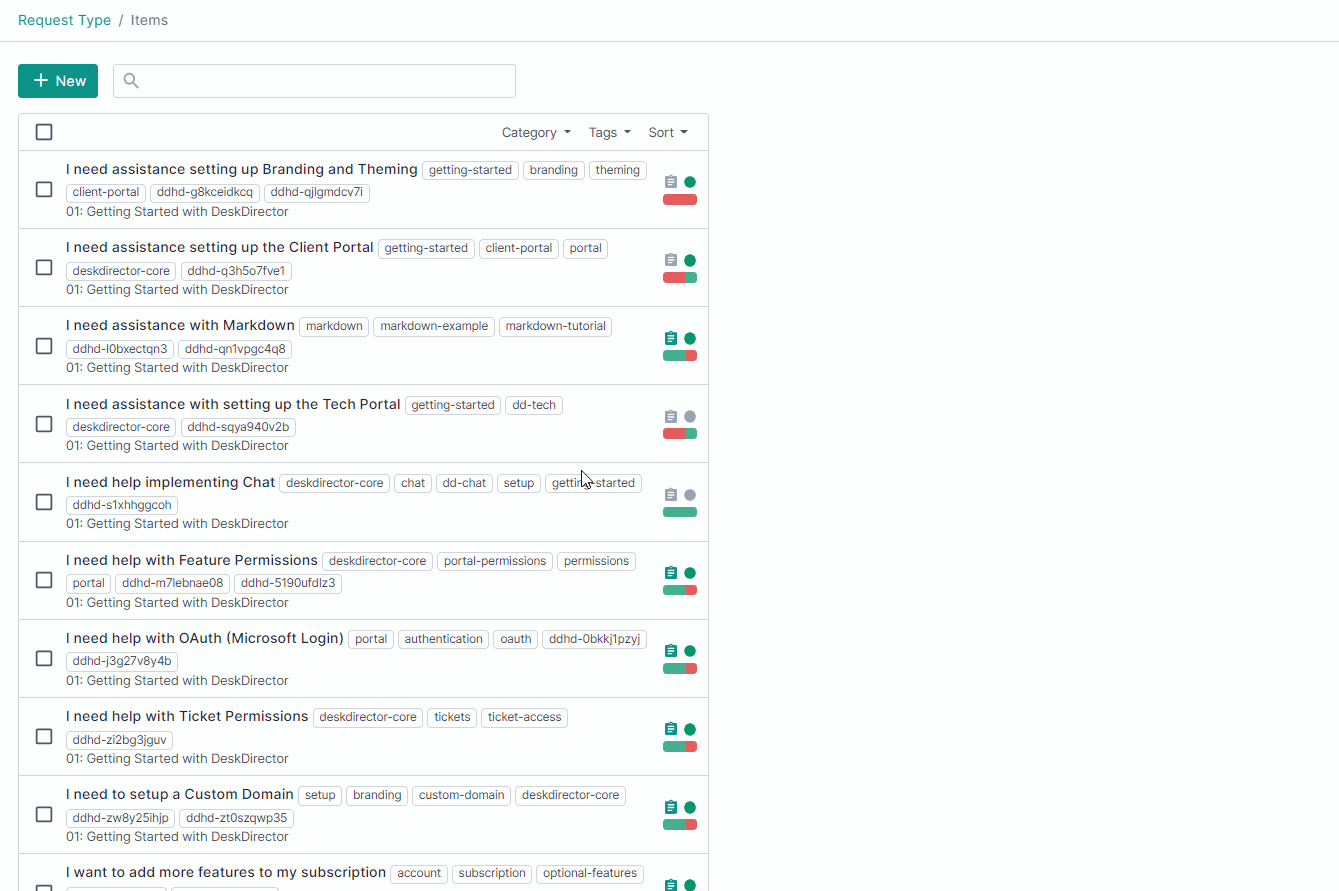
Service Type Editor
You can edit and configure the Service Types behavior using these tabs: General, Automation, Filter.
General Tab
The General tab is where you can save the Request Type Item in a draft or published state, add tags, edit category/description names, attach the form and add task templates.
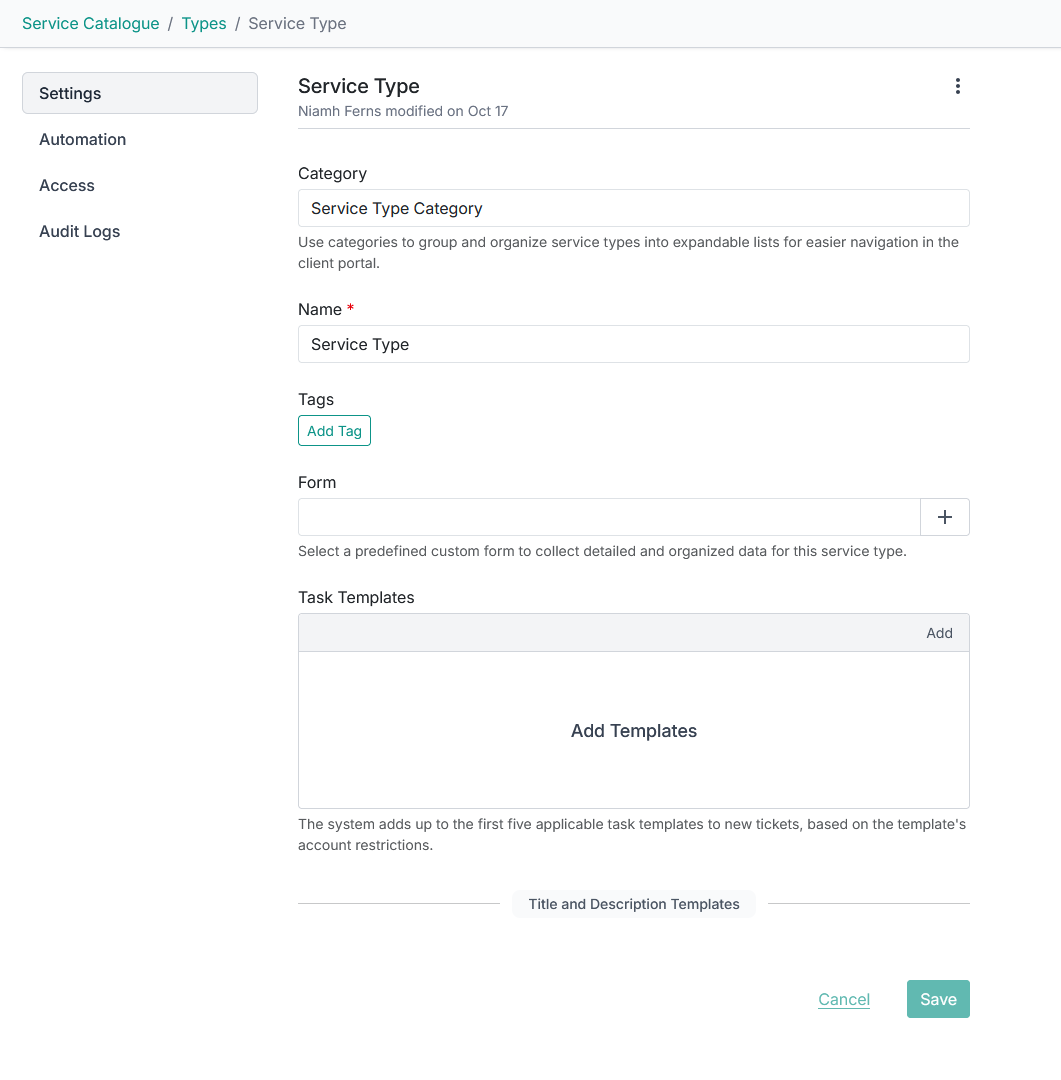
Automations Tab
The Automation tab is where the ticket created by the request type should be set to: the board, status, priority, source. The ticket tab for ConnectWise and Autotask instance are not identical. Here are screenshots showing the ticket tab of each instance, and the options/fields available for finetuning tickets created from the request types.
Standalone:
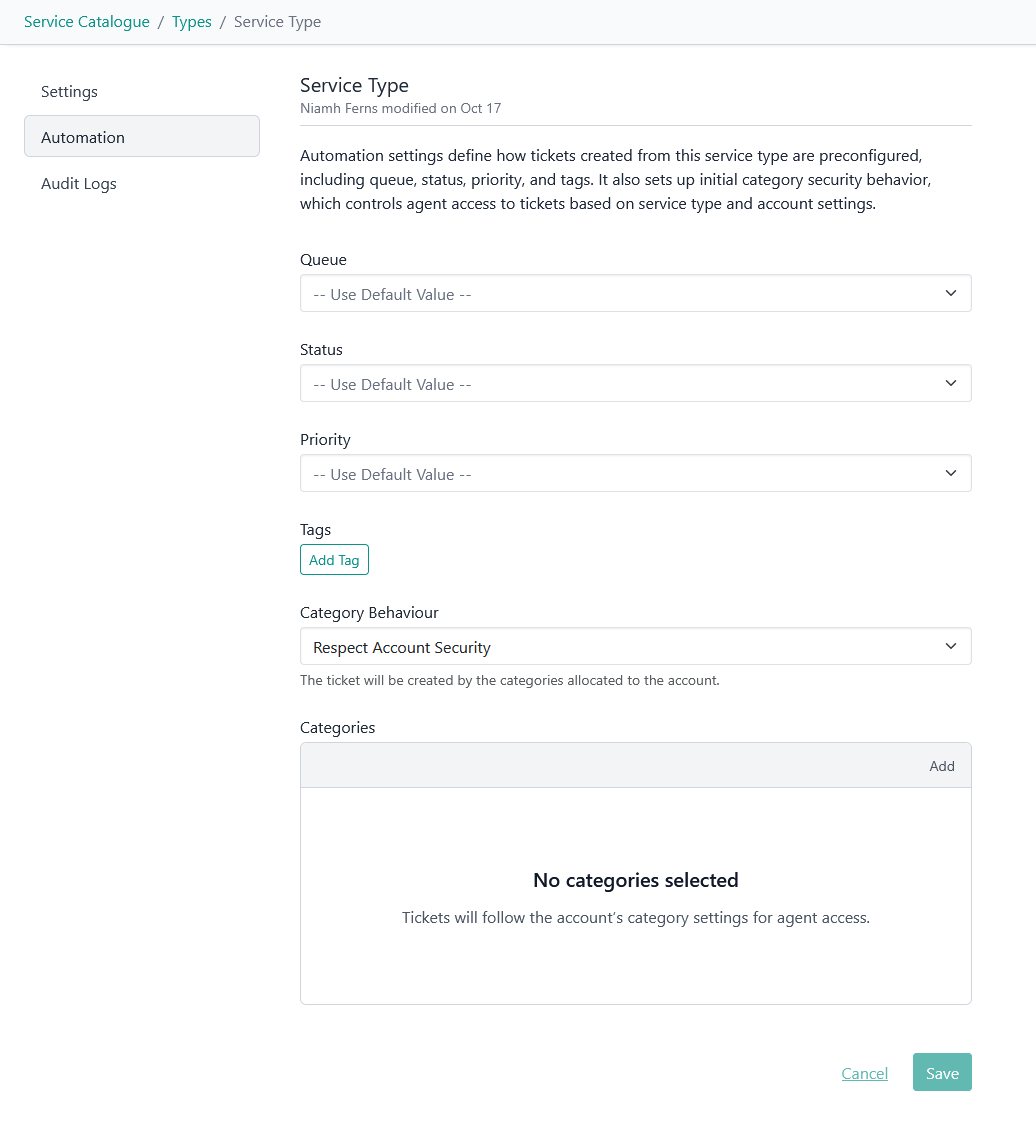
With Autotask PSA Integration:
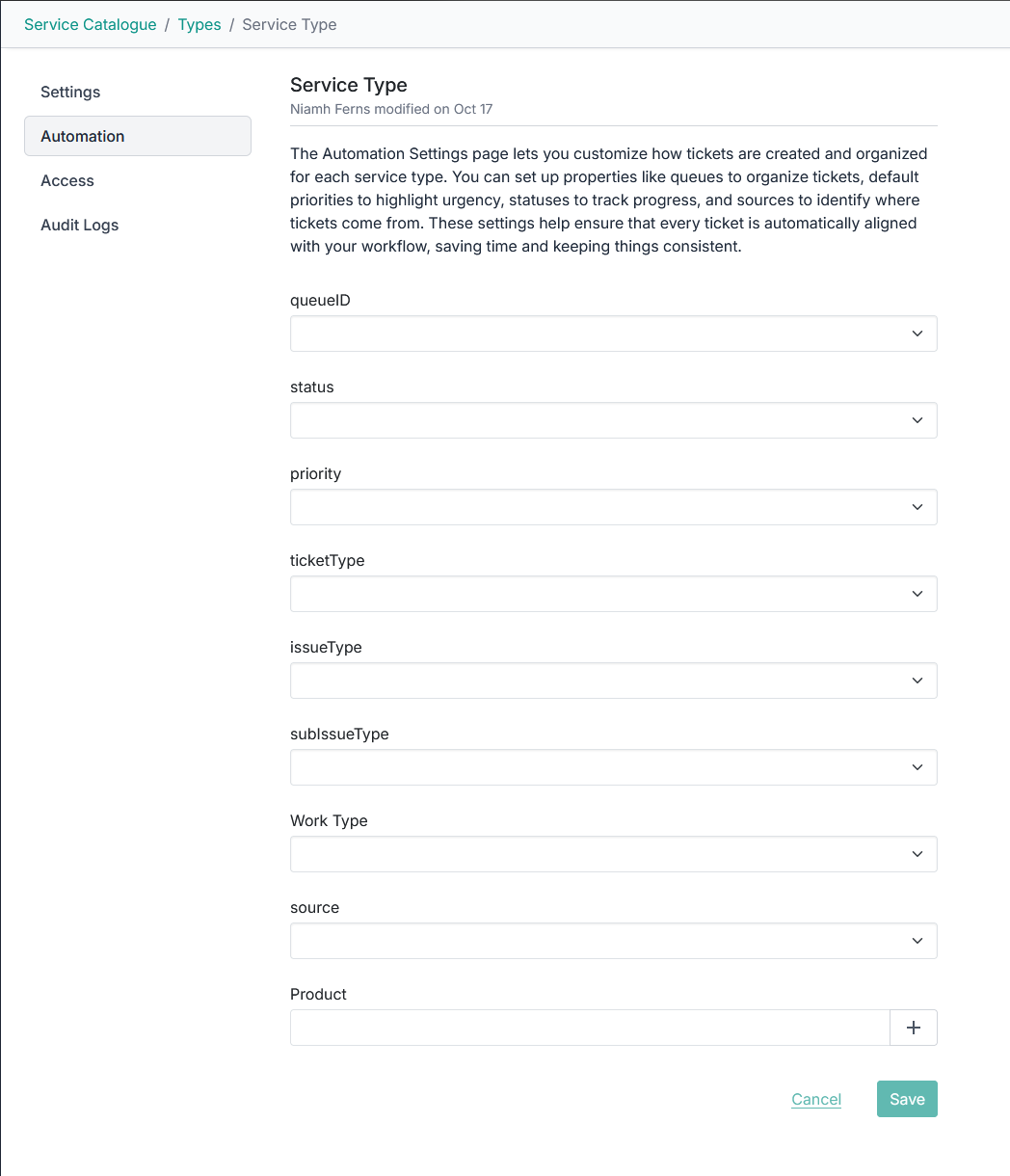
With ConnectWise PSA Integration:
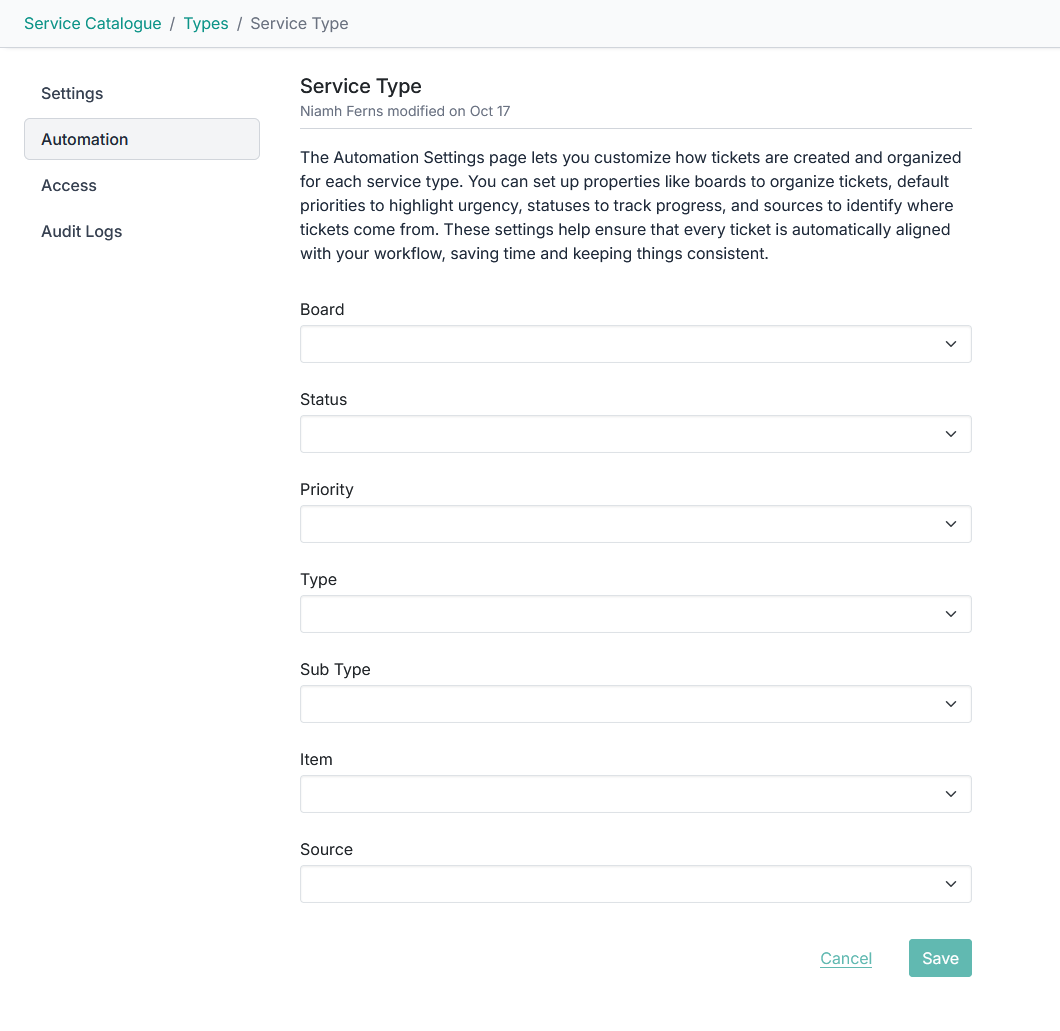
Access Tab
The access tab is where you can configure which accounts and contacts have access to your Service Types through the Legacy Filtering System.
- Default Access. This defines the default access level of this type. Global on means that everyone will have access to this type, global off means that no-one will have access to this type. It also changes the functions of some of the buttons (from exclude buttons to include).
- Add Exceptions. If Default Access is set to on, this button will allow you to exclude companies and contacts from accessing this portal type. If Default Access is off, it will allow you to include companies and contacts.
- Company exclusion. Contacts from this company will not have access to this portal type by default, unless you drill down another layer and give specific contacts access
- Contact inclusion. This contact's company has been excluded from using this type, however, they have been included and will be able to use it.
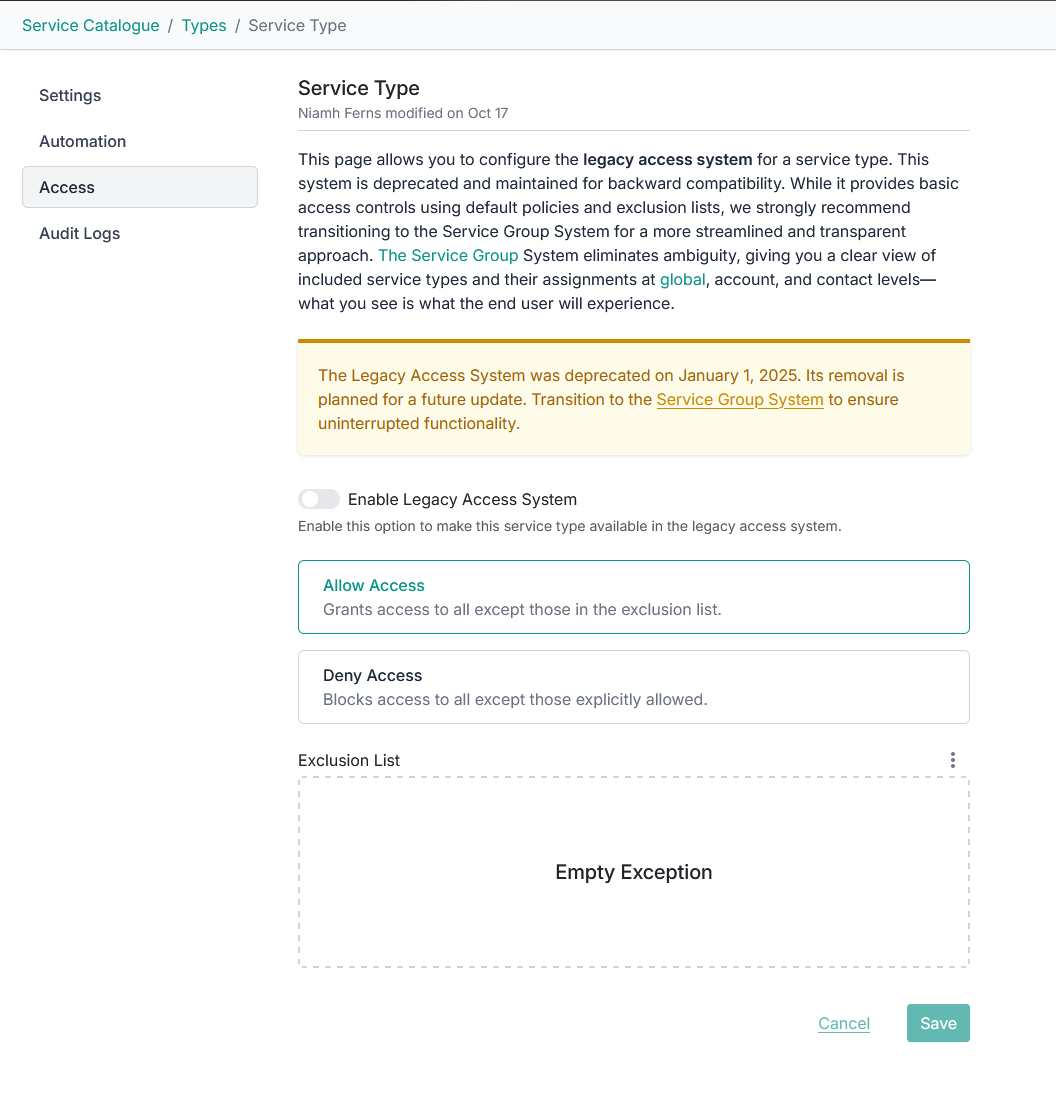
Service Type Ordering
A Service Types name and category can be re-orederd to appear in a specific order in the Client portal.
To achieve this, enter put a number in front of category name, or Service Type name. Anything without an ordered number will be displayed below those with ordering numbers. If two items have same order number, they will be ordered by alphabetically.
For order number in the names, there are two different behaviours:
- Order number follow by colon will be trimmed
E.G.12: This is request with order of twelvewill display asThis is request with order of twelve. - Order number without colon will not be trimmed
E.G.12. This is request with order of twelvewill display as12. This is request with order of twelve.
Tutorials
Service Types Overview - Tutorial
18 STEPS
1. Open DeskDirector Admin Portal and click Portal.
2. Click Request Types.
3. Here, we will first create a Request Type Item and then assign it to a Request Type Group. Click on Request Type Item.
4. Click New to create a new Request Type Item
5. Click the Category textbox to view all the existing categories. Select a category or write a new one.
6. Next, type the Name for the Request Type Item.
7. Click Create.
8. The first option is to toggle between draft and published modes. Click Published to make the Request Type Item visible to the end users.
9. Click Add Tag, if you want to add tags to this Request Type Item.
10. Click the Tag which you want added to this Request Type Item.
11. Next, click the form icon to add a request form to this Request Type Item.
12. Select the request form.
13. Click Select.
14. To add any task templates to this Request Type, click Add Templates.
15. Select the task template.
16. Click Select.
17. Click Save to save this section.
18. That's it. You're done.
Here's an interactive tutorial
** Best experienced in Full Screen (click the icon in the top right corner before you begin) **https://www.iorad.com/player/2354852/Request-type-Items---Basic-settings
Service Types - Automation Settings - Tutorial
13 STEPS
1. Open Request Types Items and click the item that you want to edit.
2. Click the Automation tab.
3. In this section, you can modify the default ticket settings related to this Request Type.
4. Click the Board drop-down to change the category of this Request Type.
5. Click the category that you want to set.
6. Click the Status drop-down to change the default status of this Request Type.
7. Click the status that you want to set.
8. Click the Priority drop-down to change the default priority.
9. Click the priority that you want to assign to this Request Type.
10. Click the Source drop-down to change the default source of this Request Type.
11. Click the source option that you want to set.
12. Then, click Save to save these settings.
13. That's it. You're done.
Here's an interactive tutorial
** Best experienced in Full Screen (click the icon in the top right corner before you begin) **https://www.iorad.com/player/2341656/Request-type-items---Automation-settings
Service Types - Access - Tutorial
11 STEPS
1. Open Request Types Items and click the item that you want to edit.
2. Click the Filter tab.
3. Here, you can toggle the Default Access switch to ON, to allow the Request Type for use by all users. Or to OFF, to restrict its use only to those you choose.
4. Toggle the switch to the OFF position. to restrict Default Access. Click the Switch button to confirm your choice.
5. Click the three dots menu to add exceptions.
6. Click Allow Companies.
7. Select the Company names.
First, click Deed and Viper.
8. Then click Digital Sandbox Company.
9. Click Select.
10. Finally, Click Save to save this Request Type.
11. That's it. You're done.
Here's an interactive tutorial
** Best experienced in Full Screen (click the icon in the top right corner before you begin) **https://www.iorad.com/player/2341688/Request-type-items---Filter-settings
Service Types Tags - Tutorial
5 STEPS
1. Open Request Type Items, and click the Request Type that you want to add a tag to.
2. Click Add Tag.
3. Select the tag that you want to add.
4. Scroll down and click Save. The tag will be added to this Request Type.
5. That's it. You're done.
Here's an interactive tutorial
** Best experienced in Full Screen (click the icon in the top right corner before you begin) **https://www.iorad.com/player/2341652/Adding-tag-to-a-request-type-item
Adding a Form to a Service Type - Tutorial
6 STEPS
1. Open Request Type Items, and click the Request Type that you want to add a form to.
2. Click the form icon in the form textbox.
3. Choose the form you want to add.
4. Click Select.
5. Click Save. The form will be added to the Request Type item.
6. That's it. You're done.
Here's an interactive tutorial
** Best experienced in Full Screen (click the icon in the top right corner before you begin) **https://www.iorad.com/player/2341648/Adding-form-to-a-request-type-item
Adding a Task List to a Service Type - Tutorial
6 STEPS
1. Open Request Type Items, and click the Request Type that you want to add a task to.
2. Scroll down and click Add Templates.
3. Select the task template that you want to add.
4. Click Select.
5. Click Save. The tasks will be added to the Request Type Item.
6. That's it. You're done.
Here's an interactive tutorial
** Best experienced in Full Screen (click the icon in the top right corner before you begin) **https://www.iorad.com/player/2341650/Adding-tasks-to-a-request-type-item
