Getting Started with DeskDirector
Service Catalogue
Forms
Getting started with DeskDirector Forms
DeskDirector Forms - Question Types in Detail
DeskDirector Forms - Dynamic Fields
DeskDirector Forms - Dynamic Fields Implementation Example
DeskDirector Forms - Sections and Conditionals
DeskDirector Forms - Embed content
DeskDirector Forms - Replace Summary Field with Title Automation
DeskDirector Forms - Dynamic content
DeskDirector Forms - Field value format for automation
Service Catalogue
Service Types
Service Groups
Enable or Disable the 'Something Else' Option
Deskdirector - Sign up walk through
Managing your DeskDirector Subscription
Logging in to DeskDirector
Automatic Contact Creation
What is the DeskDirector Admin Portal?
What is the DeskDirector Tech Portal?
What is the DeskDirector Client Portal?
DeskDirector Roles and Permissions
Feature Configuration
Tickets & Chats
A walk through all the fields available in DeskDirector forms
Getting Started with Custom Branding
Getting Started with Custom Menus
Getting Started with Custom Email Templates
Getting Started with Surveys
Notifications & Broadcasts
Getting Started with the Menu System
BiggerBrains & Learning Center
The Developer Corner
Embedding Help Page Media
Permissions in DeskDirector
Managing Contacts
Tickets Access
Profile Pictures
Office Hours
Managing Members/Resources Profile
Enabling Master Admin
Managing Company Accounts
Monitoring Portal Usage
Service Radar
DeskDirector Desktop Portal
Main Tabs vs Ticket Tabs
Auditing and Analytics
Tech Portal Board/Queue Access Configuration
Features
Generative AI
DeskDirector with Generative AI
Setting up AI Service Providers
AI Assistants in DeskDirector
Custom Tools for AI Assistants
Knowledge Bases for AI Assistants
Ticket Summary for Tech Portal
Login & Authentication
User Groups
Approvals
Task Lists
Real-Time Chats
Macros
Menus
Menu Items
Notifications
Email Notifications
Email Template Engine
Surveys
Broadcasts
Custom Branding
Easy Integrations
Analytics
Other DeskDirector Features
Ticket Dynamic Contents
The Learning Center
Webhooks
Workflows
Group Tags
File Storage
Integrations
ConnectBooster
Wise-Pay
QuoteWerks
ConnectWise Sell (previously Quosal)
How to configure ConnectWise Sell (previously Quosal) Order Porter integration
Adding ConnectWise Sell (previously Quosal) Order Porter Link to Opportunity
Microsoft Flow (Power Automate)
Get started with the DeskDirector Power Automate Connector
Power Automate Administration
Power Automate Template Gallery
Featured Solution: Teams Ticket Discussion
Featured Solution: Ticket Briefing
DeskDirector Connector Triggers
Action: Create an email from template
Power Automate Connector - Setting up your first flow
Getting Support for the DeskDirector Connector for Power Automate
AutoTask
StreamlineIT for DeskDirector Tech Portal
ConnectWise
ConnectWise Quotes & Invoices
TimeZest integration with DeskDirector
ConnectWise - Avoid Aggressive Notifications
BiggerBrains
Logging the ConnectWise API
OneNote Notebooks
Microsoft Teams App
Introducing the DeskDirector for Microsoft Team App
Setting up Content Security Policy (CSP)
Installing the Microsoft Teams App (Tech)
Setting up Tags for Teams Discussions (Tech)
Setting up DeskDirector for Microsoft Teams for your clients (Client mode)
Branding the DeskDirector Teams App
DeskDirector Teams App Notifications
User Groups Integration with Microsoft Teams
Troubleshooting
Advanced topic: Setting up Tech & Client Mode in the same tenancy
Integrating Microsoft Teams with DeskDirector Tech Portal
Smart Alerts for Tech Users
Release Notes - DeskDirector Teams App
Contact Support
Troubleshooting
APIs and Integration
ConnectWise 2019.5+
Autotask integration major update 2022
ConnectWise Member Impersonation
Autotask Resource Impersonation
Autotask 2020.3 integration (API) resource migration
Third-party integration with DeskDirector
Authentication
Desktop Portal
Diagnosing DeskDirector Desktop Portal Issues
DD Portal for Mac: Labtech Deployment Guide
DDPortal removal tool - uninstalling Windows portals
Deploying DD Desktop Portal v5 via PowerShell
Desktop Portal v5 Installation & Common Issues
Instance & Account Queries
Setting up your custom domain
Contact Limits FAQs
Finding out what server your DeskDirector instance is on.
How search works in DeskDirector products
Portal and User Issues
User can't log in
DeskDirector Portal Browser Support
Contact can't login portal, the contact is missing in admin console but it is in ConnectWise
DeskDirector Tech Portal - How to take advantage of browser tabs
Add DeskDirector Tech Portal as a Custom Menu item inside ConnectWise Manage
Sign in with Microsoft Issue in Tech or Admin Console - "Need Admin Approval"
How do I add Tech Members/Contacts/Companies to my DeskDirector instance?
Time Stamps in DeskDirector Portal
Missing contacts or companies in DeskDirector but they are in my PSA
User Group FAQs
Chat permission granted but "Chat" option is missing on "Contact Support" page
How do we set a landing page for the client portal?
Other Articles
Login & Authentication - Common Issues
DeskDirector Desktop App - Installation Issues
Tickets & Chats - Common Issues
Contact & Service Agent Impersonation
ConnectWise Integration - Common Issues
Diagnose Entities Tool
PSA Integration - Common Issues
Approvals - Common Issues
Troubleshooting via Web Developer Tools
Switching PSA or merging with another CW/AT instance
How to Allow Time Entries for StreamlineIT Members
Email & Email Delivery - Common Issues
Essential and Dynamic Plan Breakdown
Advanced Use
DeskDirector API
Subscribing to Chat Webhooks
Portal Deep Linking
Webhook Example with Zapier
Chat Session Payload
Get started with portal extension page demo
Dynamic content based on logged in user
Clean Tickets
Exporting Portal Usage
Security
Glossary
Release Notes
Client Portal
Server
Tech Portal
Portal Release Notes - Windows/macOS
Differences Between different Desktop Portal version
Portal Release Notes - Web Client
Release Notes in the Admin Portal
Archived
- All Categories
- Features
- Menus
Menus
 Updated
by Niamh Ferns
Updated
by Niamh Ferns
The new menu system comes with a few changes to the Portal UI which you may wish to communicate to your customers beforehand. Read more about these changes at Menu System - Changes to the Portal UI
Menus Overview
Menus groups are used to gather together Menu Items into an ordered list. You can search, modify, create and delete Menus from the Menu Group page inside your Admin portal. Menus exist independently from the Companies and Contacts you will assign them to.
Initially, you will only have the Default Menu already set up. This menu is a global catch-all which users will see when there isn't another menu assigned to them from a Company or Contact level.
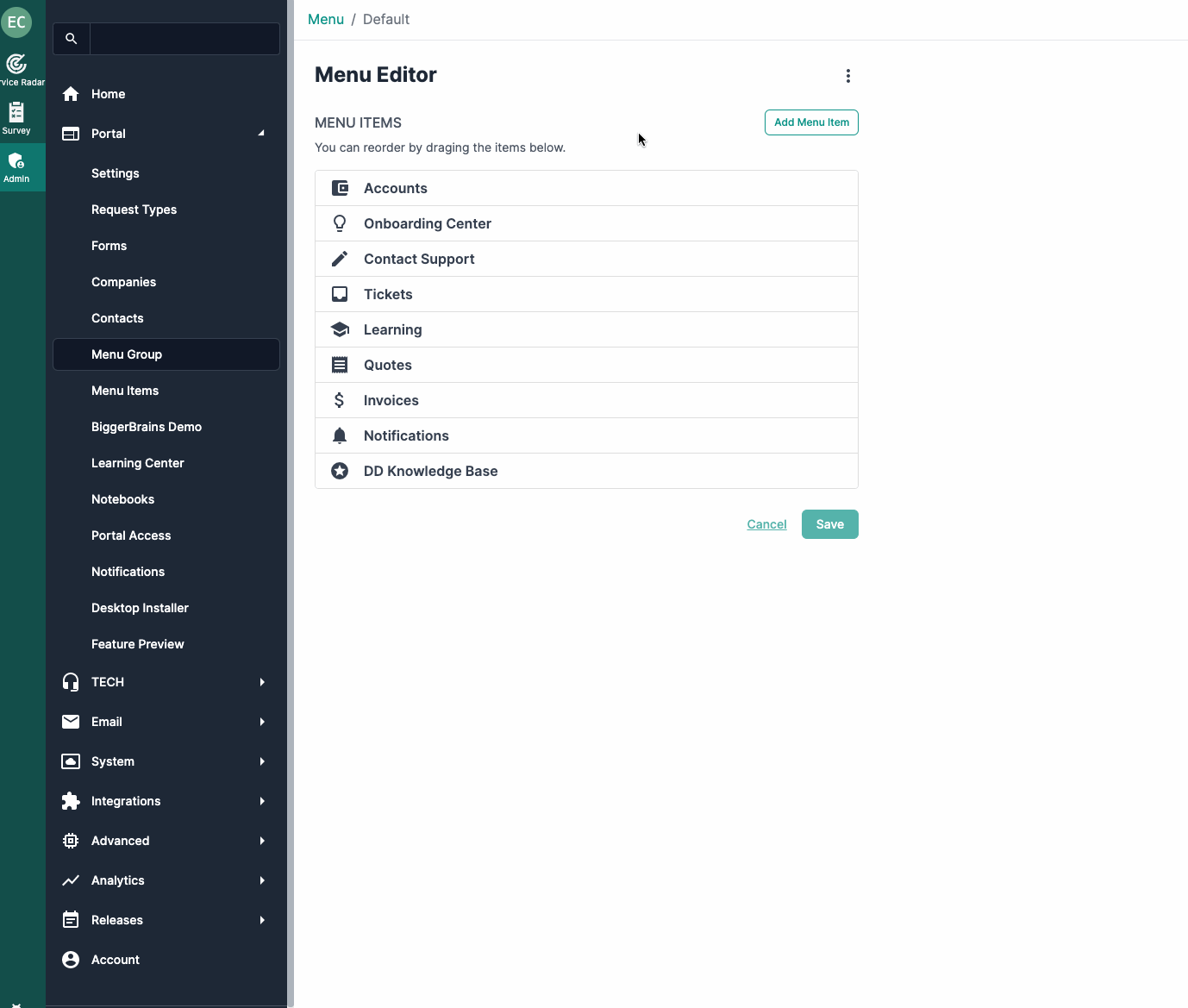
The Custom Menu section shows a list of the menus that have been created for your DeskDirector instance. Adjacent to each custom menu name are 2 icons which represent companies and contacts -- a green highlight indicating if the menu has been assigned to a contact or company.
Assigning menus to a contact can be done from the Companies and Contacts tab in the admin console respectively:
Creating Custom Menus
Every menu group contains a set of System Menu Items by default which cannot be removed.
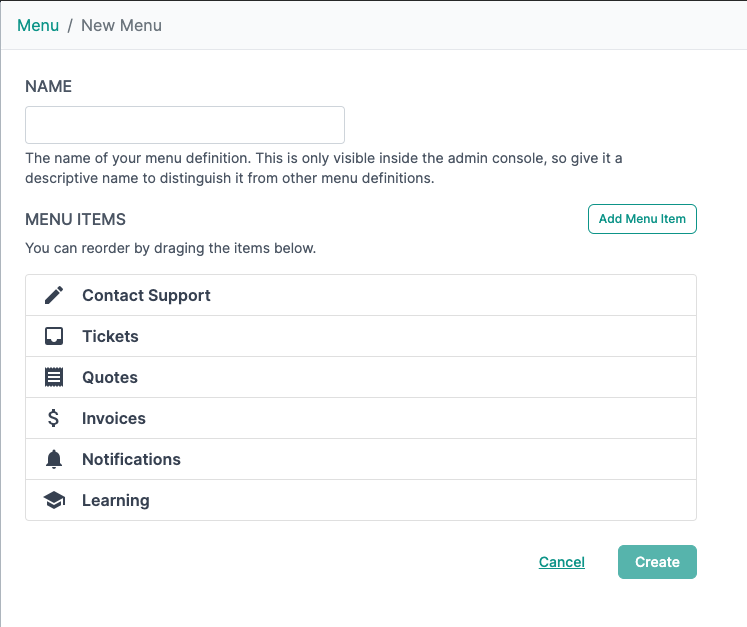
You are able to search through the Menu Items you have already created, adding them to them menu. You can reorder the menu items by dragging them to the order that you prefer.
Editing Menus
Any of your menus can be edited as you wish by clicking on the menu from the menu group list. The right pane of the menu editor should show the companies and contacts that are assigned to and using the menu.
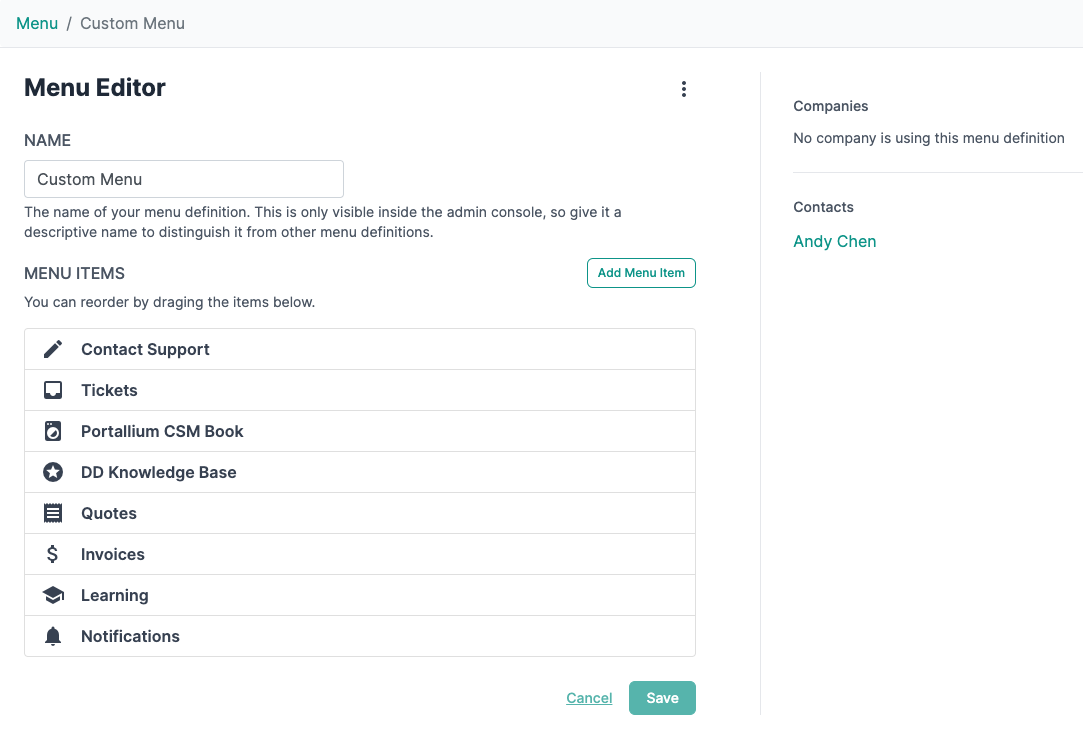
Portal Landing Page
The first item in any Menu will automatically become the Landing Page.
This will be the first page a user sees when they open the portal, unless you have deep-linked elsewhere in the application. The top menu item will also look slightly different from other menus items in order to differentiate it and give it emphasis.
The top item in the menu should always be the one which is most relevant to the target company or user. For most users, this will be the 'Create Ticket' page, but for some users it might make more sense to show them the Invoices page straight away.
Assigning Menus to Companies and Contacts
The menu system uses a Cascading Override approach for configuration. The global Menu will be overridden by any Company level Menu which in turn will be overridden if a Contact level Menu is configured. We recommend that you progressively define more specific Menus as you need them. Starting with the Global Menu, then Menus for specific companies and finally Menus for specific contacts as required.
You will need to find the Company or Contact you wish to configure a Menu for in the Companies or Contacts page. Navigate to the Menu tab where you will see some information about the currently applied menu. Choose the option to override this and select a Menu from the dropdown and click Save.
As always, when making configuration changes that affect the Portal, it is a good idea to impersonate a contact to check if things are working as expected.
Tutorials
Creating Menu Groups - Tutorial
27 STEPS
1. Open DeskDirector Admin Portal and click Portal.
2. Click Menu System.
3. In the Menu Group section, we can assign the menu items under different menus.
4. Click Menu Group.
5. Here, we can either edit the Default Menu or create a New Menu. Click Default Menu to edit it.
6. Click Add Menu Item to add a new item.
7. Click the custom menu item, DeskDirector Help to add it to the menu.
8. Click Add Items.
9. Click Save.
10. Now, the users will be able to see this new item in their default menu.
11. If you wish to reset back to the Default Menu, click the three dots.
12. Click Reset.
13. Click Reset again to confirm.
14. The Menu has reverted back to the Default Menu Items. Now click Groups to go back to the previous page.
15. Now let's look at custom menus. Click New Menu to create a new custom menu.
16. Type a Name for your custom menu.
17. Click Add Tag to add any tags.
18. Select the Tag that you want to add to the menu.
19. You can reorder the items in the menu. Click and drag Notifications to the second position.
19b. Drop
20. To add a new item, click Add Menu Item
21. Select the custom menu item DeskDirector Help.
22. You can add multiple items at once. Click another menu item - KB Articles.
23. Click Add Items.
24. Finally, click Create to create this menu.
25. Click Groups to go back to the previous page.
26. Our custom menu is now ready to be used.
27. That's it. You're done.
Assigning Custom Menus - Tutorial
18 STEPS
1. To assign custom menus to specific companies, open the DeskDirector Admin Portal and click Portal.
2. Click Companies.
3. Select the company name. Click Deed and Viper.
4. Here, click Custom Portal Menu.
5. Click the three dot menu in the Menu Group section.
6. Click Override Menu.
7. Now, click on the menu you want to display. Choose Corporate Menu.
8. Click Select.
9. We can see that the default menu for this company has been overridden by our custom menu.
10. Similarly, to assign a custom menu to an individual contact, click Contacts.
11. Select the contact name. Let's choose Alex Wilber.
12. Click Custom Portal Menu.
13. Click the three dots menu under the Menu Group section.
14. Click Override Menu.
15. Here, select the custom menu you want to display. Let's choose Corporate Menu.
16. Click Select.
17. We can see that the default menu for this contact has now been overridden by our custom menu.
18. That's it. You're done.
https://www.iorad.com/player/2341933/Assigning-custom-menus-to-companies-and-contacts
